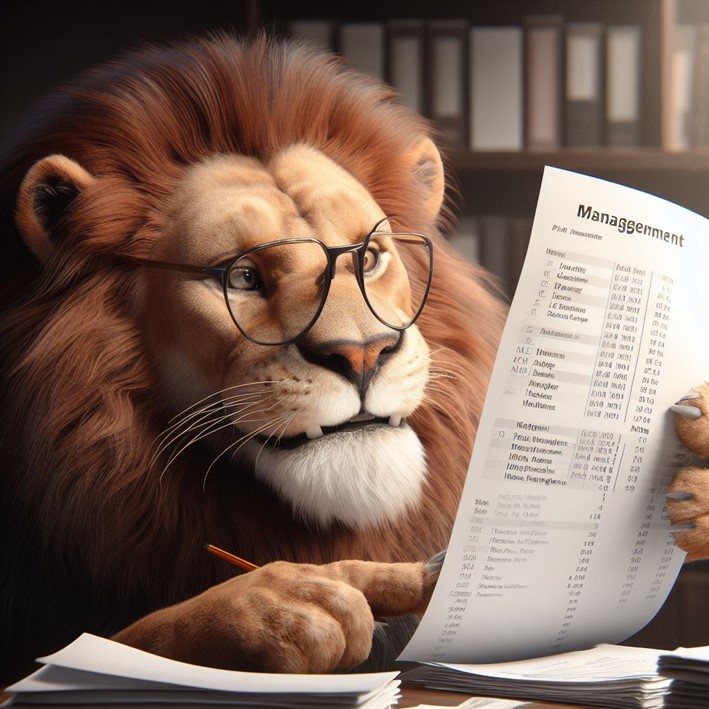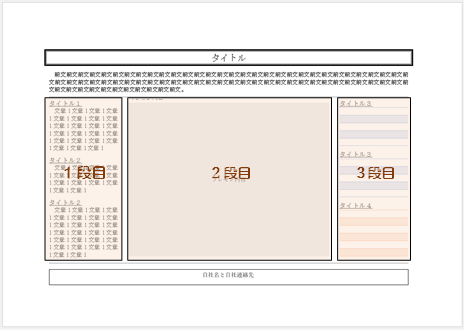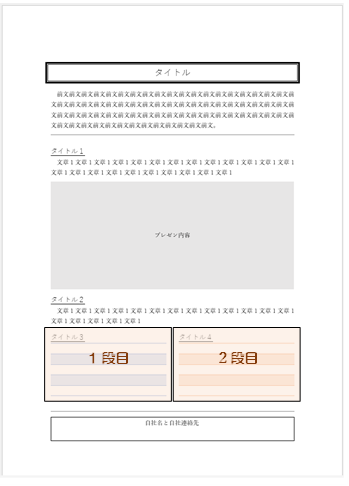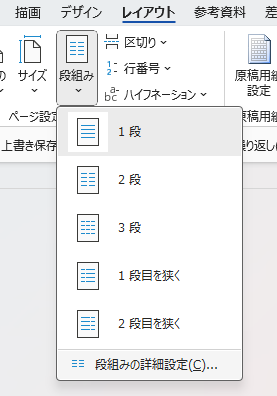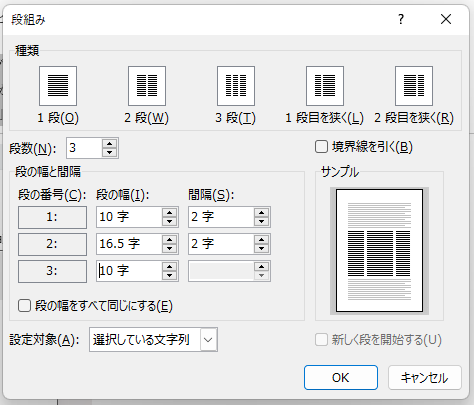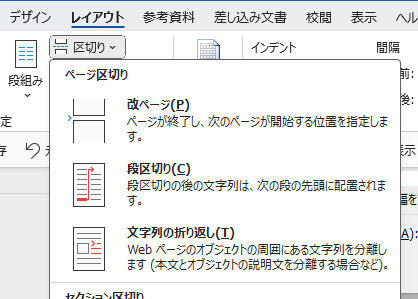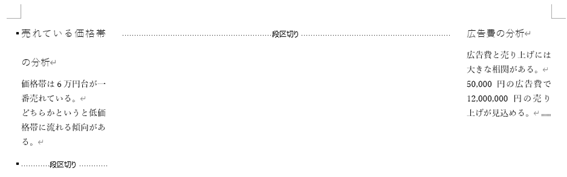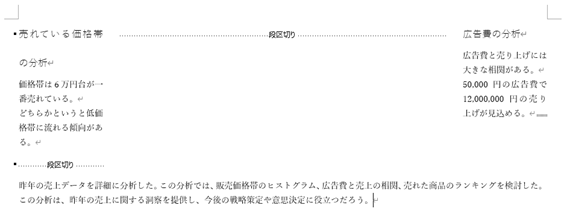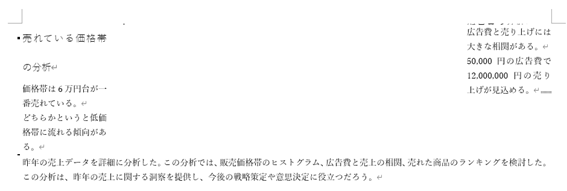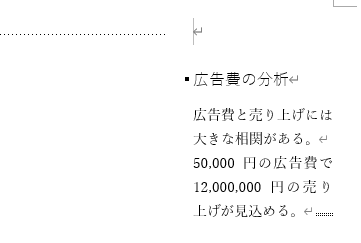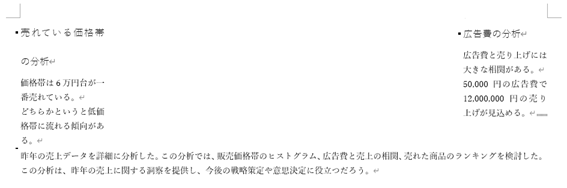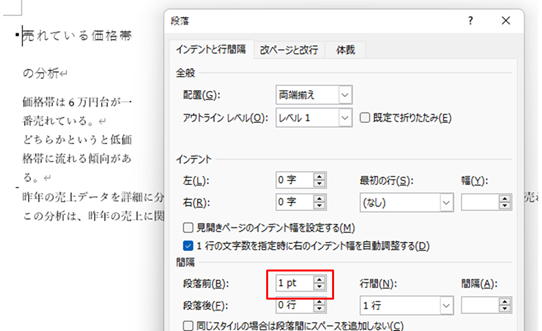段組み
普通、文書はブロックごとに縦に並ぶものです。しかし、人間の不思議なところは、縦方向の情報から突然横に情報が広がっていても、そのまま縦に読んでしまわずに、左から右へ視線を変えることができるのです。
これは、文章にアクセントをもたらしたり、縦方向で文章を書けば1ページに収まらないものも、1ページに納めることができるようになったりします。
このように、横方向に情報のブロックを分けることを段組みと呼びます。
横書きのレイアウトだと下図の部分が段組みセクションです。
縦書きのレイアウトだと下図の表の部分が段組みセクションです。
段組みは文字だけではなく表にも効きますし、行内の配置になっている図形にも効きます。
いろいろなものが縦に並ばなくて横に詰められるので、1ページ内に納めるには格好のやりかたです。
段組みは、範囲選択をしないと文書全体を段組みしてしまうので、段組みしたい部分だけ範囲選択します。
段組みは、「レイアウト」タブのページ設定グループの「段組み」から設定します。2段や3段の設定は簡単にできますが、ペライチの文書の場合、もっと自由に設定したいので、段組みの一番下の「段組みの詳細設定」をクリックします。
段組みダイアログボックスで設定すれば、自由に段数が設定できます。4段以上の設定もできます。それぞれの段の文字数もバラバラに設定でき、段と段の間の間隔も自由です。段の間に境界線を引くこともできます。
やりにくいのが、それぞれの段の文字数と間隔の設定が、3段目の文字数を変更すると感覚の文字数が変わってしまい、間隔の文字数を設定すると3段目の文字数が変わってしまいます。
私は一番重要な段の幅の文字数を先に決めてしまいます。間隔は2文字設定しています。文字数ではなくmmで指定することもできます。全体の文字数を足したものから、間隔の文字数の合計値を引いて、絶対に確保したい段の文字数、この場合は1段目と3段目が10文字を決めたいので全部で24字を引きます。そうすると2段目の文字数が求められるので、その数値に上から順に設定していくと、うまく設定できます。
1段目と3段目を10文字で残りを2段目に設定すると、次のようになります。
でも、本当は、2段目に説明の図形を入れて、「広告費の分析」の見出しは3段目から始めたいのです。
そんな時には、上記で説明した描画キャンバスを四角の配置にして置くだけで2段目の文字が逃げてくれるのでそれだけで解決するかもしれません。
しかし、その時に、「広告費の分析」が3段目の頭になるかは運しだいです。
ちゃんと3段目の頭にしたいのであれば、「段区切り」という指定した文字から後ろを次の段に強制的に送る手段を使います。
「段区切り」はレイアウトタブの中の区切りグループの中にあります。
これを、段の頭にしたい「広告費の分析」見出しの左側をクリックして入れます。
一回段区切りすると、2段目の頭に移動します。1段目は段区切りの前までが1段目になるので縦に長くなりますね。
もう一度段区切りを入れると3段目に移動します。
ここで嫌なのは段区切りが1行を使ってしまうということなのです。3段目の見出し「広告の分析」の次に文書が入ると、Enterなどで改行していなくても次のように段区切りの分、1行空いてしまいます。
しかも、段区切りは改段落されない区切りなので、3段目の「広告費の分析」の段落は、1段目から2段目の段区切り、そして3段目の「広告費の分析」までが1段落なのです。思いつくのは段区切りの段落の行の高さを固定値で見えないほど小さくしてしまうというのが簡単に見えますが、それをすると、「広告費の分析」の文字までが見えないほどの行間になってしまうのです。1段目の段区切りで行の高さを固定値1ptにした結果が下の通りで、3段目のタイトル「広告費の分析」の上側のほとんどが見えなくなってしまいます。
この対応としては、ごまかしになるのであまりしたくないのですが、3段目の「広告費の分析」の前で段落が変われば段区切りの行の高さを小さくできるので、広告費の分析の前にEnterで段落を区切ります。
この状態で1段目の段区切りの段落で行の高さを1ptにすれば、次のようにそろえることができます。
行の高さは0にはできないので、1ptにしていますが、厳密には1段目の「売れている価格帯」の縦の位置よりも3段目の「広告費の分析」の縦の位置は下に1pt分低い位置になっています。
これは、1段目の「売れている価格帯」の段落前に1ptの間隔を設定し対処します。
いくつか操作に違和感があったり、本来のWordの設定だけではできなかったりするところもありますが、この段組みを使ってレイアウトするのが最もWordにとっては正しい設定だと思います。