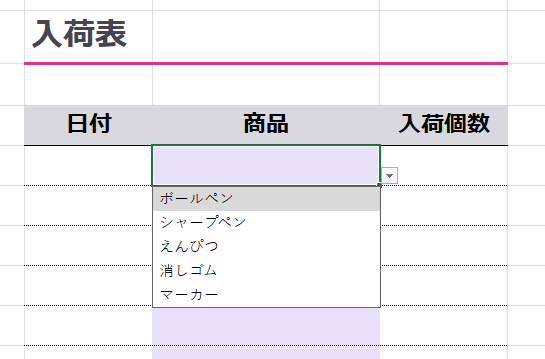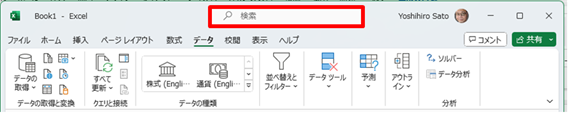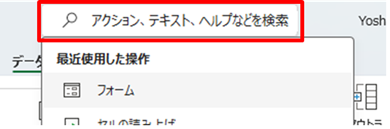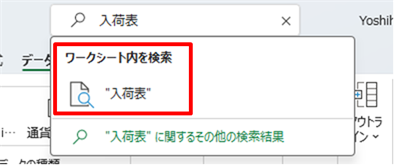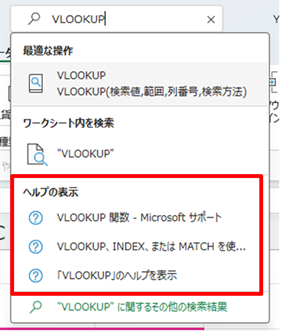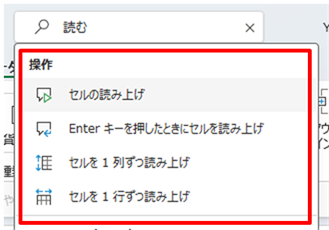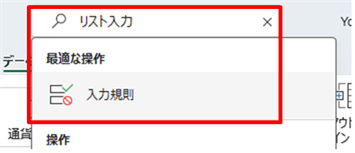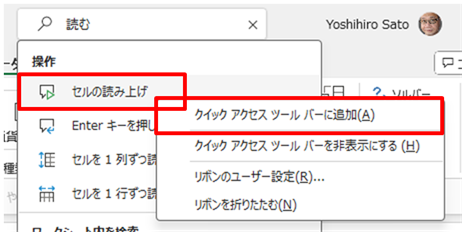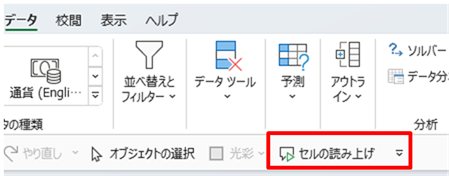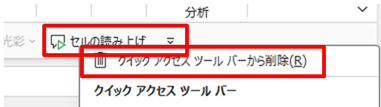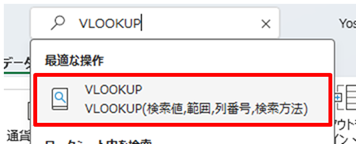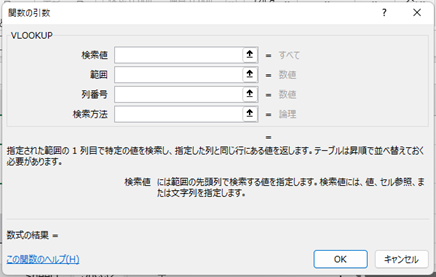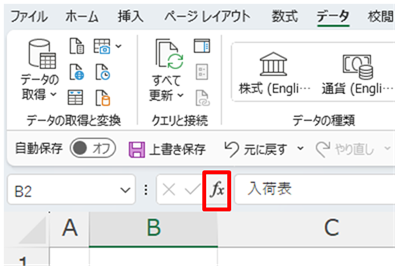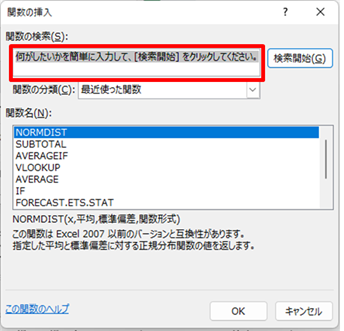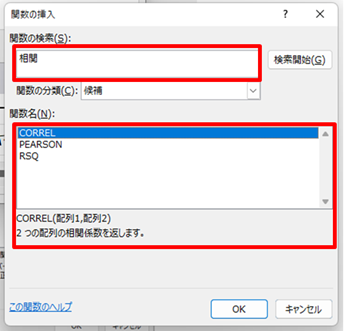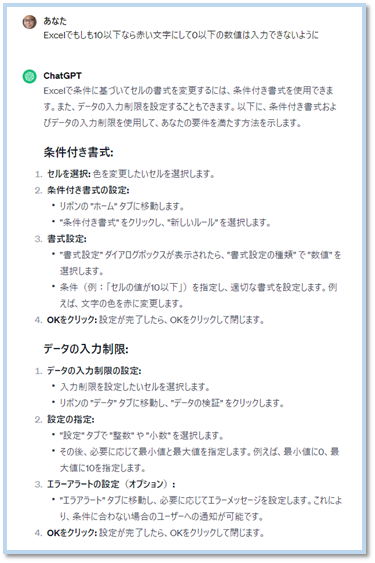Excelを使っていれば、一度は、こういうことができるはずなんだけど、どうしたらいいのかさっぱりわからないという時、ありますよね。
どこを調べてもわからないときはどうしますか?
人に聞いてもいいですが、相手の時間を奪いますので、できれば避けたいところ。できれば自分で解決したいですよね。最近はChatGPTに聞けば教えてくれる場合もありますが、ChatGPTもExcelのことをすべて学習しているわけではないですし、私たちの聞き方によって見当違いのやり方を案内することもあります。
では、その自分だけで解決するやり方を考えていきましょう。
探ってもわかりにくい
こちらの記事「Excelで迷子にならない操作法」では、わからなかったらExcelを探ればいいと書いたのですが、実は、わからなければ、どこにあるかですら探ることができない機能もあります。
次の表の商品欄のようなリスト入力をしたいという場合、お分かりになっている方は「入力規則だ」ということは一瞬で思えるかもしれません。
しかし、まさかこの入力をしやすくするためのリスト入力が、入力する値を制限する入力規則の機能で設定する、というのはなかなか思いつかないのではないでしょうか。
検索ボックス
そんなときのために、ExcelやWordには「検索ボックス」という便利な機能がウィンドウ上部のタイトルバーにあります。
検索バーという名前なので、セルに入力されている文字を探すのか、と思うのですが、それは別に検索するための機能があります。
検索ボックスをクリックすると、次のように「アクション、テキスト、ヘルプなどを検索」
と出てきます。
まず、普通にシート内の文字を検索します。
また、特定のExcelでできることのヘルプも表示できます。ヘルプはマイクロソフトのExcelの公式Webサイトからその項目の説明のページが表示されます。
やってほしいことを入力すると、その機能自体を呼び出せます。しかもリボンにある機能だけではなく、Excelの裏に隠れている機能を呼びだせます。以下にある「セルの読み上げ」はリボンを設定しない限り、リボンの中にはない機能です。
この機能を使って「リスト入力」と入力すれば、最適な操作として「入力規則」がリストされます。これをクリックすれば入力規則のダイアログボックスが表示されます。
でも、毎回、検索ボックスに「リスト入力」と入力するのも手間なので、きちんとリボンの場所も調べて覚えておきましょう。このような普通では想像できない場所にある機能は、逆に言えば特徴的で印象が付きやすいので覚えやすいのです。
クイックアクセスツールバーを活用する
検索ボックスでリボンにない機能を見つけたとき、それはラッキーかもしれません。それと同時に、またその機能を使いたいときには、検索ボックスに文字を入力する、というのも手間です。
実は検索ボックスで検索された機能は右クリックすることで、クイックアクセスツールバーに登録ができます。
このように登録されます。クリックすればその機能が呼び出されます。
追加した機能をクイックアクセスツールバーから削除するには、クイックアクセスツールバー上のその機能を右クリックすると削除ができます。
クイックアクセスツールバーには、普通の機能でもそのボタンを右クリックすることで、登録ができるので、多くなりすぎない程度によく使う機能は登録しておくとよいでしょう。
関数の検索
関数名がわかればその関数名を検索ボックスに入力すれば、その関数を使うための「関数の引数」ダイアログボックスを表示できます。
関数の挿入ダイアログボックスでは、引数の説明がボックスをクリックすると出てくるので、それをガイドに引数を入力し、OKボタンをクリックすれば関数が入ります。
しかし、この方法では欠点があります。
ほとんどの場合、関数名はわかっておらず、やりたいことから関数を絞り出さなければなりません。
そんな時に使えるのが、「関数の挿入」ボタンです。
「関数の挿入」ダイアログボックスが表示され、「関数の検索」のボックスにやりたいことを端的に入力することができます。
「検索開始」ボタンをクリックすると、「関数名」に該当する関数の一覧がリストされます。その関数名をクリックするとその下に関数の説明が出てくるので、使いたい関数を選択できます。
「関数の検索」ボックスに入力する言葉はかなりシビアで、少しExcel用語とずれると出てこないこともありますので、そのような時はWeb検索で検索するとよいでしょう。
検索ボックス利用の注意点
この検索ボックスを利用した機能の検索の最大の欠点は、1つの機能しか調べられないことです。
「もしも10以下なら赤い文字にして0以下の数値は入力できないように」というリクエストは、条件付き書式と入力規則の組み合わせになりますが、このような検索ができません。
このような検索は生成AIが得意分野です。
逆に生成AIでは、個々の機能の操作が少し違っていたり、用語が英語ベースで出てきてタブやボタン名が違っていたりするので、そういう場合はExcelの検索ボックスで機能を一つずつ探します。
また、検索ボックスでもExcelにない機能は出てきません。それに一番近い機能を探す必要があるときは、生成AIだとそのものを探して見つからなければ、一番近いと生成AIが思うものを出してしまうので、私たちが思っているものではない場合があります。この時はWeb検索でゆっくり探した方が早い時があります。
まとめ
どうしてもどこから操作するかわからないとき、頼りになる「検索ボックス」を紹介しました。
検索ボックスはAltキーを押したままQのアクセスキーでも使い始めることができます。
もちろんExcelのすべての機能は覚えるのは至難の業で、私のように職業インストラクターなら、仕事をしながら覚えられますが、一般的にExcelを使う人が、今、目の前にあることを解決できる機能を一瞬で思いつけるか、というと難しいのは当然です。
そのような時のためにヘルプが用意されていますが、一回ヘルプを読んで、それを理解して実行するという手順を取らなければ、解決に至らないので時間がかかるのです。今すぐに課題を解決したいのに、パソコンを使っているおかげで時間がかかってしまうという、思っていたこととは逆のことが起きてしまうのです。
それを解決できるのが検索ボックスです。
わからなかったら第一に検索ボックスに頼るというのもあると思います。しかし、毎回検索ボックスにやりたいことを手打ちで入れているのは手間ですので、機能名がわかったら、その機能がどこから呼び出せて、今回の課題を解決した以外にもどんなことで活躍できるのか、Webで調べておくとよいでしょう。
「関数の挿入」ボタンから始まる一連の動作での関数を呼び出せます。関数名がわからないときは、この操作と、Web検索の両方で探していくとよいでしょう。