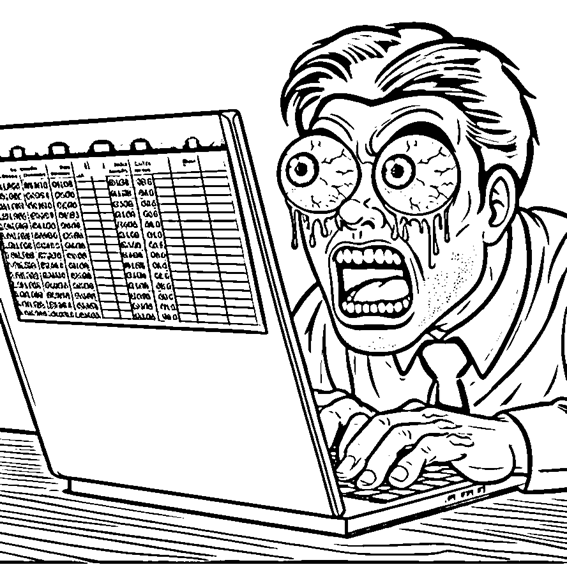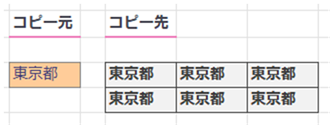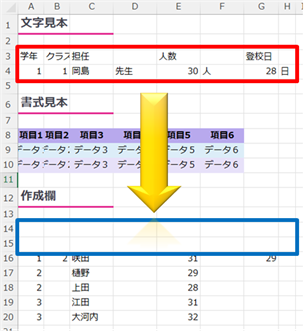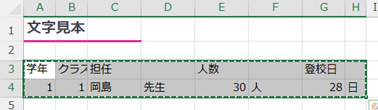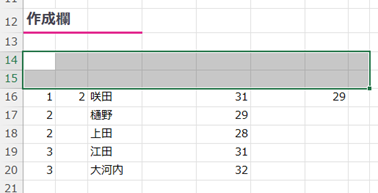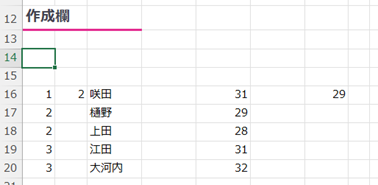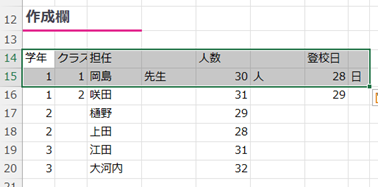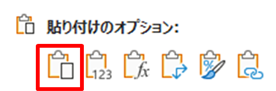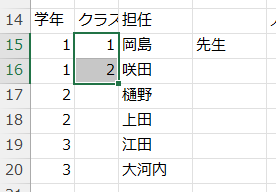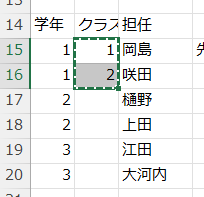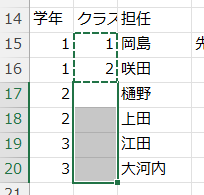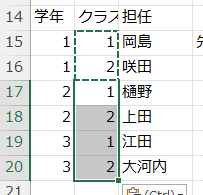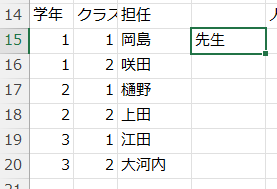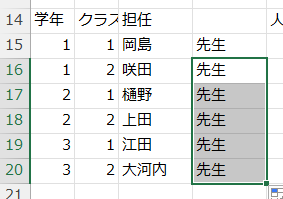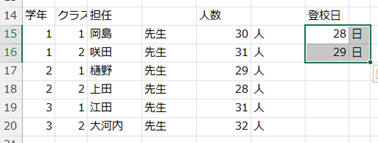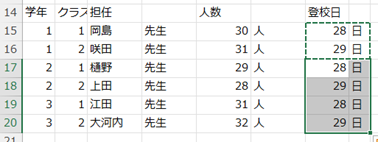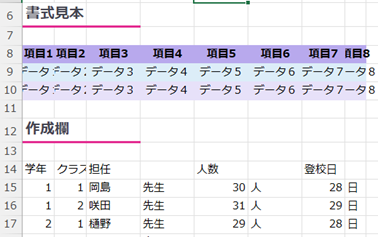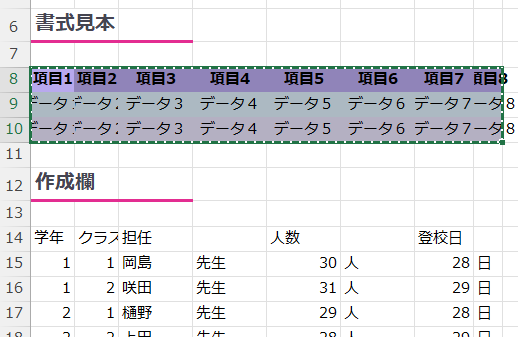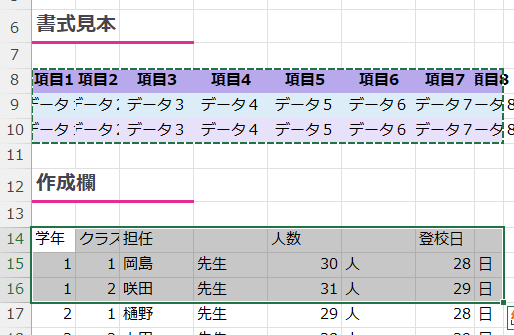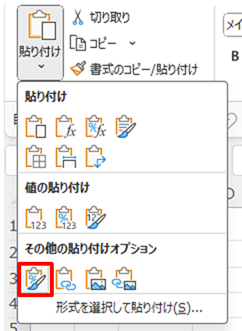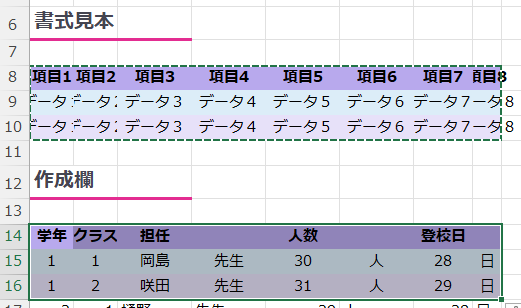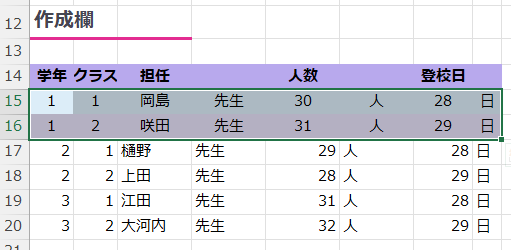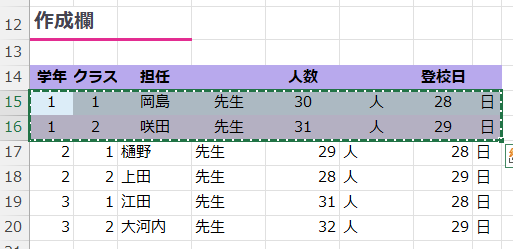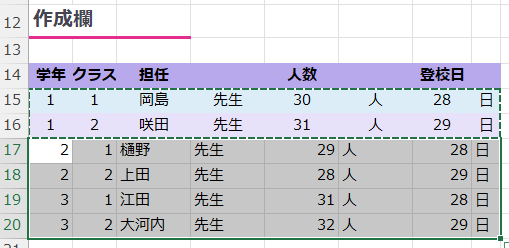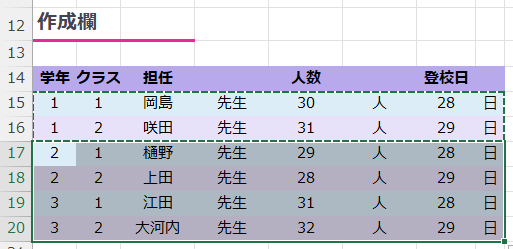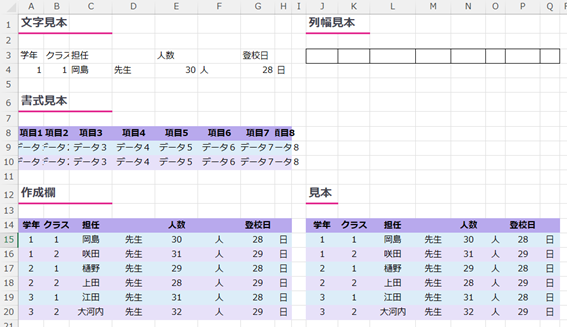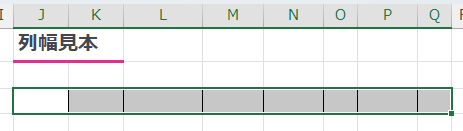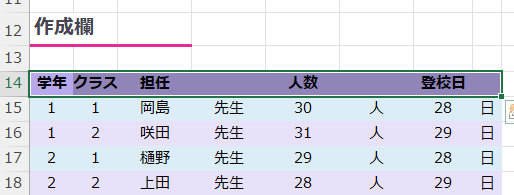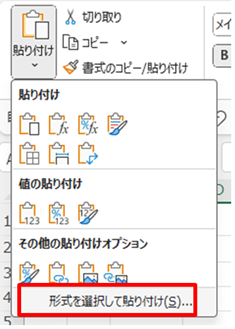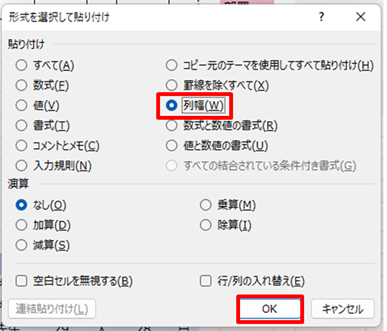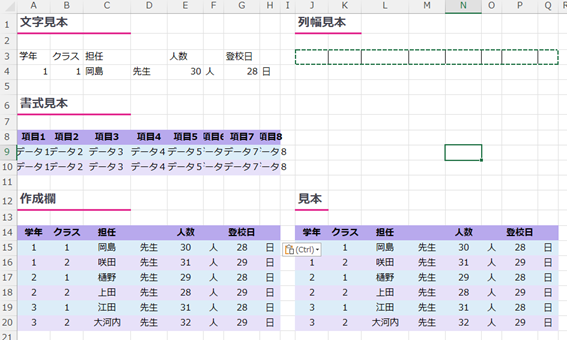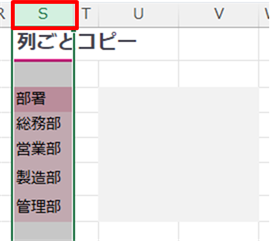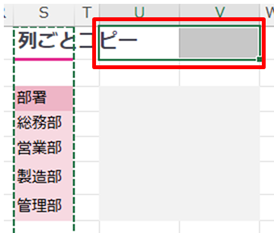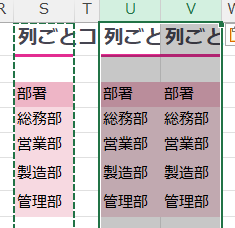Excelは便利なソフトですが、何が便利かというと、コピーが充実していることなのです。
普通、コピー元のものは1つしか貼り付けることができませんが、Excelはたくさん貼り付けることができます。
次の図のように、コピー元のセルを1つコピーし、貼り付けるときに縦2行横3列の範囲を選択して貼り付けると、全部で6つのセルに一度に貼り付けられます。
これはExcelの大きな特徴です。
このコピーはいろいろなパターンがあります。それはExcelにおいて最も重要な基本であると考えます。Excelは計算するのが主な機能のように思えますが、それ以上に、このコピーのことを知ることが大事です。今回はそのコピーのいろいろなパターンを考えていきます。
単純なコピー
以下のように、セル範囲の内容をコピーして、別のセル範囲に貼り付けます。
コピー元のセル範囲を範囲選択して、コピーします。コピーはCtrlキーを押したままCのキーを押すショートカットを使うのが最も早いです。
コピーする方法は、上記で紹介したショートカットキーの方法以外にも、右クリックして「コピー」、リボンの「ホーム」タブの中の「コピー」を使う方法があります。いずれも全く同じコピー機能を実行します。片手でマウスだけで操作したい場合はその方法を使います。
貼り付けるときは、貼り付け先のセル範囲を確実に選択する、と覚えておけば混乱せずに操作ができます。Ctrlキーを押したままVのキーを押すショートカットキーを使うのが早いです。
しかし、実際にはこのような範囲選択をする人はあまりいないです。Wordで貼り付けを行う際は、貼り付け先をクリックして貼り付けます。それと同じように、貼り付けるときはExcelでは、基本は貼り付け先の左上の1つのセルのみを選択します。
これでCtrlキーを押したままVのキーを押すショートカットキーで貼り付ければ、その範囲に貼り付きます。
貼り付けする方法には、上記で紹介したショートカットキーの方法以外にも、右クリックして「貼り付け」のボタン、リボンの「ホーム」タブの中の「貼り付け」を使う方法があります。右クリックしたときに「貼り付け」という文字は出てきません。その代わりに貼り付けのボタンが複数種類あります。普通の貼り付けは一番左側のボタンです。
ここまでの流れを整理します。
コピーというのは、コピー操作と貼り付け操作の2つで行います。コピー操作だけでは何も起きません。
コピー操作はコピーする範囲を選択してCtrl+C。これで1つのセルではなく、一度に範囲をコピーできます。
貼り付け操作は、貼り付け先の左上の1つを選択してCtrl+V。これでコピーした範囲を一気に範囲に貼り付けることができます。
複数パターンの貼り付け
上記では1つのセル範囲をコピーして、同じ大きさのセル範囲に1つだけ貼り付ける方法です。
しかし、Excelの貼り付けのすごいところは、コピーするものを一度に何個も貼り付けられるところです。
次の表では2年と3年のクラスが空欄になっています。2、3年ともクラスは1年と同じく1と2のクラスがあります。そのような場合は、1年の1、2クラスの2つのセルをコピーし、2,3年の4つのセルにコピーすることができます。
1、2年の範囲を選択して、Ctrl+Cします。
3,4年の4つのセルを選択します。
3、4年の範囲を選択して、Ctrl+Vします。
コピー元は2つのセル範囲だったのが4つのセル範囲に貼り付きました。
情報が2倍になることができたのです。
このように、貼り付けるときにセル範囲を選択すれば、1つの情報を複数に増やすことができるのです。
もちろん1つのセル範囲を複数のセル範囲にコピーすることもできます。
1つのセルを選択してコピー。
複数のセルを選択して貼り付け。そうすると1つの情報を5つに増やすことができました。
縦横複数の範囲でも同じです。
縦横のセル範囲を選択しコピー。
縦横のセル範囲を広げる範囲を選択して貼り付け。この場合は縦横合わせて4つのセルのパターンを2つ増やすことができました。
このパターンを一気に増やす場合、範囲選択が必要です。その範囲選択の注意点は、元の範囲の倍数の範囲を選択するということです。
例えば、元の範囲が縦2個、横3個で、縦方向にそれを3つ作りたいときは、縦6個、横3個のセル範囲を選択します。この数が合っていないと1個しか貼り付きません。
特殊な貼り付け
貼り付け方法は様々な種類があります。普通に貼り付けると、セルに入力されている文字だけではなく、セルに設定されている色、文字の大きさなど、実に様々な設定も貼り付きます。
しかし、その一部だけを貼り付けられればものすごく便利です。
次のように上の方に書式の見本があって、その見本の通りに下の表も書式を設定するのは大変です。そこで、書式の貼り付けで、上の表から下の表に書式のみの貼り付けを行います。
上の表を選択してコピーします。コピーはいつも通りのコピーです。
下の表の同じ範囲を選択します。
ホームタブの貼り付けの下向き三角をクリックして、書式設定をクリックします。右クリックして貼り付けの中の「書式設定」でも構いません。
そうすると範囲選択した範囲に書式が設定され、カラフルな色が付いたり、中央揃えになったりします。内容の文字は書き変わっていません。
この特殊な貼り付けも、1つのパターンを複数の場所に貼り付けることができます。
以下のように1年に設定されているパターンを3、4年にも貼り付けます。
まずはコピー元の1年の範囲を選択してコピーします。
2年と3年のデータを選択します。
書式の貼り付けをします。
1年の8列2行書式パターンが8列4行の範囲にも書式パターンが貼り付き、縞模様になります。
このように特殊な貼り付け方法には、書式のほかに、値だけ、計算式だけという貼り付けもでき、その中でも、計算式のセル範囲を計算式ではなく結果の値のセル内容に変換できる値の貼り付けはとてもよく使う貼り付け方法です。
便利な列幅の貼り付け
特殊な貼り付けでは、値の貼り付けが最も強力ですが、最近は、列幅の貼り付けも便利です。列幅の貼り付けは、その名の通り、列幅だけの設定を貼り付ける貼り付けです。J列からの列幅見本の列の幅とA列からの作成欄の列幅は微妙に違っていて、A列からのほうが少し見にくい列幅になっています。F列がかなり広くなっていて、「人」だけの1文字しか入らないのにこの幅は広すぎます。
列幅見本の列幅に、A列からの幅を変更しましょう。
まず、列幅見本の範囲を選択し、コピーします。8列ありますが、8列とも別の列幅です。
列の幅は行ごとに違いはありません。Excelの表はどの行も同じ幅になっているのが特徴です。列幅を反映するには、その反映させたいどの行を選択しても構いませんが、選択してわかりやすいのは実際に列幅を変更したいセル範囲の1行です。
作成欄のそれぞれの列の項目行を選択します。
「形式を選択して貼り付け」のボタンをクリックします。
そうすると、「形式を選択して貼り付け」ダイアログボックスが表示されるので、ここで、「列幅」にチェックを入れてOKボタン。
J列からQ列までの列幅と、A列からH列までの列幅が全く同じになります。
「形式を選択して貼り付け」の中では、すべての貼り付け方法をすることができます。値や書式設定の貼り付けだけではなく、足し算をしながら貼り付けといったこともできます。
列ごとコピー
コピーはセル範囲だけではなく、列ごとコピーし、列に対して貼り付けることができます。
列見出しをクリックすると列全体を選択できます。コピー元の列を列で選択します。
貼り付ける先の1行目を貼り付けたい列幅で選択します。
貼り付けます。すべての設定が貼り付きます。列の貼り付けでは列幅も貼り付いてくれます。
列ごと貼り付ける場合は、貼り付け先の範囲選択がポイントで、貼り付ける列全体または、貼り付ける列の1行目のみを選択します。
2行目以降を範囲選択すると貼り付けできません。これはExcelのシートは1,048,576行で出来ていてそれが上限ですが、1行目から貼り付ければ、コピー元が1,048,576行なので、そのまま貼り付いて終わりですが、2行目に貼り付けると、コピー先が1,048,577行日宇町になり、Excelの限界を超えてしまうからです。
まとめ
今回は、コピーという、最も基本のことについて、原理とその便利さについて解説しました。このような基本をたとえ簡単なことだったとしても、もう一度点検しなおすと考えるのがExcel上級者でしょう。万が一、基本のところが抜けていると余計な操作が多くなります。できればいいというわけではなく、効率よく作業するというのがExcel作業の最も大事なところで、一つの情報を大量に作成できるコピー機能はExcelにとって最も大きい要素になるのです。
紹介した操作内容をまとめると、どのような貼り付けでも、最初のコピーは1つのコピーという操作しかありません。貼り付けるときに、どのように貼り付けるか、貼り付け方法によって方法を選択します。
コピーは作業を効率よくすることに合わせ、入力内容を間違えないようにする目的もあります。
基本は、Excelは同じものを入力してはなりません。同じものは必ずコピーすることで、作業を効率化します。どうしてもコピーだと入力できないときのみ手入力します。