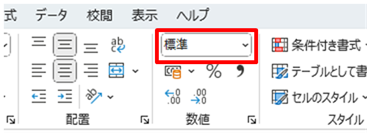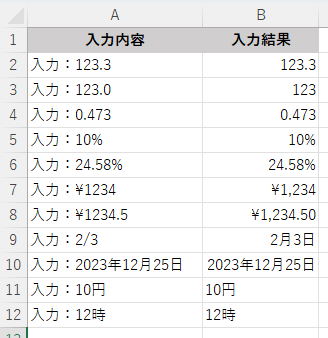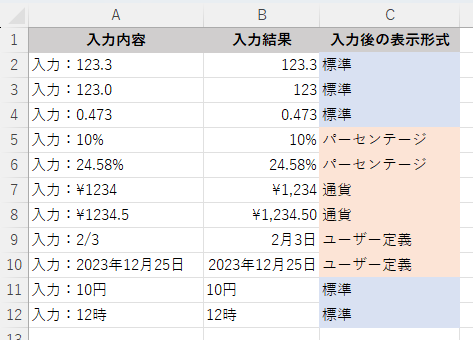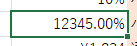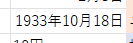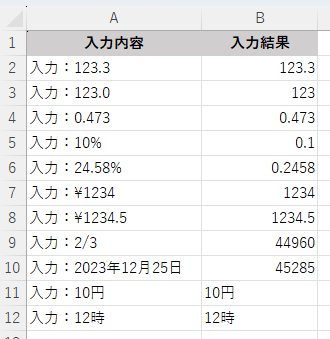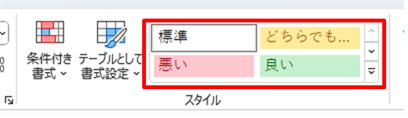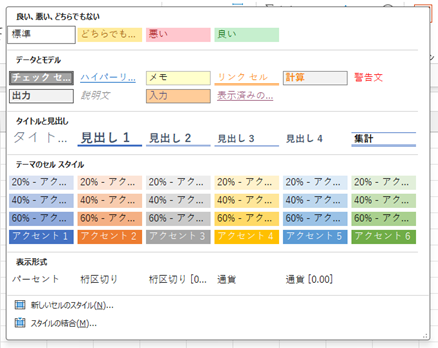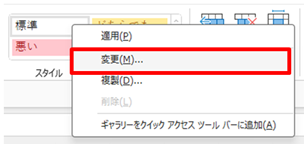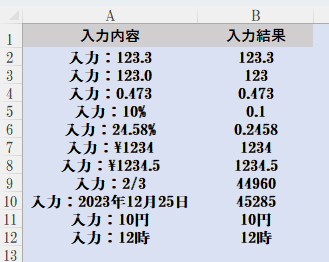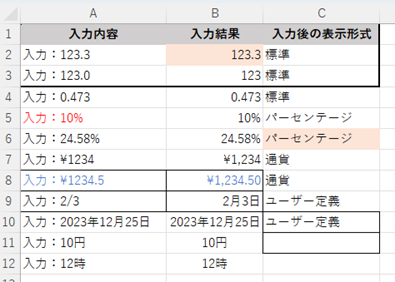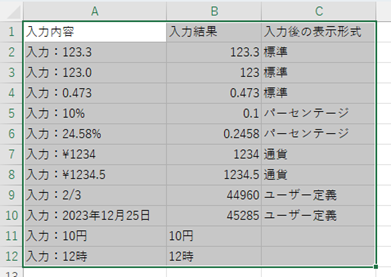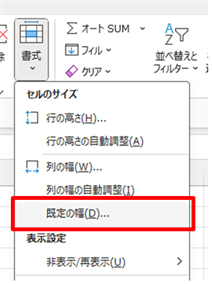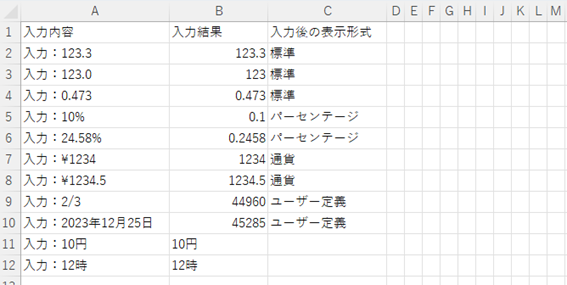Excelのセルには、標準の設定があり、何もしなければ標準になります。例えば「123.0」と入力すると「123」になります。また、何も設定していなくてもセルは「游ゴシック」の「11」ポイントの文字が設定されています。
このような標準は、一見、なにも設定されていない、というように考えがちですが、実は、標準の中身にはきちんとした設定があるのです。
それを意識しておけば、うまく表示されていない場合のヒントになることがあるかもしれません。
表示形式の標準
Excelのセルには2つの標準があります。そのうちの1つが表示形式の標準です。
ホームタブの数値グループの数値の書式に「標準」と書いてあります。
- ここで、セルの表示形式を、数値、会計、日付、文字列といった表示の方法に変更できますが、はじめはこの「標準」になっています。
- この標準の中身は、実際にいろいろな値を入力して確かめる必要があります。
- その結果が次の表です。
入力した値によって表示の形がうまく合っているようです。
しかし、うまく合っているように見えたパーセンテージや日付は、表示形式が「標準」ではなく、自動的に「パーセンテージ」や「ユーザー定義」のものに変わってしまっていました。
それを一覧にしたものが次の通りです。
このように入力した値によって、表示形式が標準でなくなるということがわかりました。
小数点以下は入ってもただの数値であれば、または文字列であれば、表示形式は標準のままで。それ以外の入力の場合は標準ではなくなるようです。特に日付は日付形式ではなく、ユーザー定義で設定される特殊な日付形式になってしまいます。
そのように自動で標準ではない表示形式に変わったセルに数値を入力すると、表示形式は変わらないので、とんでもない値が表示されます。
次はパーセンテージの表示形式に変わったセルに「12345」と入力してみたケースです。
次は日付のユーザー定義の表示形式に変わったセルに「12345」と入力してみたケースです。日付シリアル値という特別な数値になるので1900年1月1日を1として、12345日目を表した日付が表示されます。
このように一回変わってしまうと、その後に入力した数値の表示がおかしくなるのです。
そこで言えることは、表示形式は積極的に設定したほうがいいということです。
なにも設定をしていなければ、入力する値によって何の表示形式になるかわかりません。勝手に変更されないように、入力する前に表示する形式を設定するか、または、入力したら入力したセルにきちんと表示形式を設定するということが重要なのです。
もし、表示がおかしくなった場合、その範囲を選択して標準に戻せば、入力前の状態に戻ります。
この結果で見ると、「標準」の表示形式は、数値は数値で小数点以下の表示桁数は入力されているところまで、文字列はそのまま表示されるということになります。
パーセンテージは100%を1とした表示に、日付は日付ではなく1900年1月1日からの日数になるという表示形式のようです。
この標準の表示形式に戻した状態では、また入力値によって表示形式が変わる状態になっています。
そのセルに入る小数点以下の数値の桁数がわからないときに、その表示桁数に合わせた表示にしたい場合は標準にするしかありませんが、標準にすればそれ以降、どんな表示に変わってしまうかわからないということを覚えておきましょう。
表示形式を数値に設定したセルに文字列を入力しても、表示形式は数値のままです。文字列の入力に関しては、自動的に表示形式をいつのまにか変えてしまうということはないようです。
書式の標準
書式ではセル内の文字の色が自動で黒になっていて、フォントが游ゴシックでフォントサイズが11になっています。罫線はなしの状態です。表示形式は標準が設定されています。全く何も設定されていないわけではなく、そのような書式はどこで決めているのでしょうか。
実はExcelでもあまり使うことはありませんが、書式スタイルがあります。
ホームタブの中のセルのスタイルです。
このスタイルの下向き三角をクリックすると、いろいろなスタイルがあるのがわかります。
この中の「標準」が、何も設定されていないときの書式になっています。
スタイルは右クリックするとその内容を変更できます。「標準」のスタイルも変更ができるのです。
標準のスタイルのフォントをHGS明朝B、太字にし、セルの背景色を薄めの青、中央揃えに設定すると、一気にブック全体の何も書式を設定していないところがその設定になります。
この場合、A1とB1のセルにあらかじめ背景色が灰色とフォントが游ゴシックを設定していたため、背景色とフォントは、その設定された値が優先して設定してあります。
このようにセルのスタイルの標準は、何も設定していない状態のセルの書式設定を定義しています。
Webページからデータをコピーすると、以下のように様々な書式が設定されてしまうので、それを一気にリセットするのは大変です。
そこでこの範囲を選択し、セルのスタイルの標準をクリックすれば、すべてのセル範囲の書式設定をリセットできます。
列幅の標準
列幅の大元になっているのは、標準スタイルに設定されているフォントとフォントサイズです。それで1文字分の幅が決まり、あとはその何文字分を何も設定していないセルの列幅に設定するかが決まっています。
その何文字分の列幅を定義しているのが、ホームタブのセルグループの中の書式の中の「既定の幅」です。
この設定を2にすれば列幅を設定していないセルはすべて2文字分という狭い列幅に統一されます。
すでに設定されている列幅には影響しません。
この標準の列幅はシートごとに設定できます。
まとめ
私たちはあまり意識していませんが、新規作成した状態で書式や設定がないわけではなく、標準になる設定があります。これはExcelに限らず、パソコン全体でそう言えます。
それから私たちが設定を行うことで、標準ではなく、私たちが設定したものに変わります。
標準の書式の箇所でフォントの種類を兼行しただけで標準の設定はなくなるのではなく、フォントの種類以外の、フォントの大きさ、色、セルの背景色、罫線などの設定はまだ標準のままです。このように、私たちが変更するものは標準のうちの一部しか変更しないことが多く、完全に標準ではなくなるためにはすべての設定を変更する必要があります。大変労力がかかりますので、それは現実的ではありません。また、すべてを標準ではなくしたとしても、セルのスタイルの標準をクリックすることで、一発で標準状態に戻せます。
標準になるもの自体を変更することも可能でした。
このように、セルには、設定しなくても設定されている標準があり、それは実はセルの書式全体の一番優先順にの低いところで、すべての書式を司っているのです。