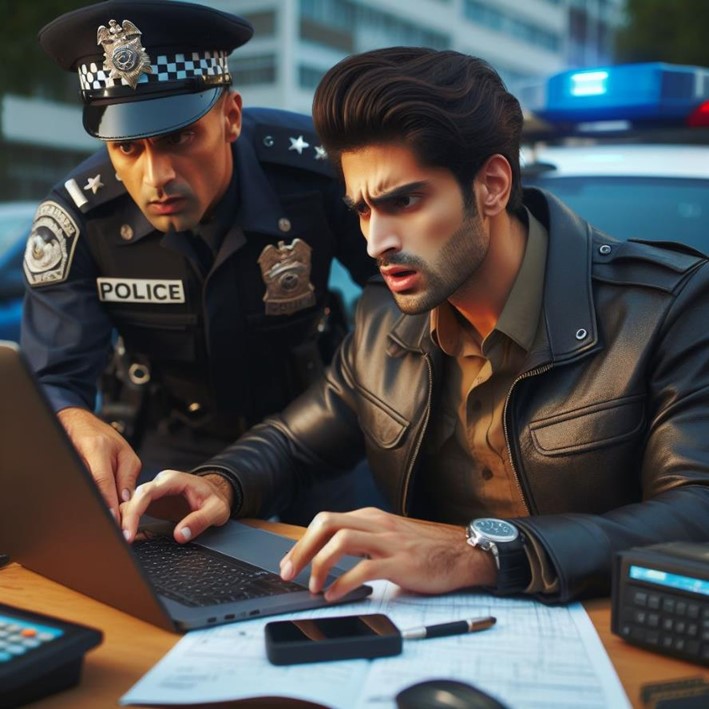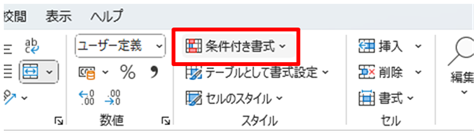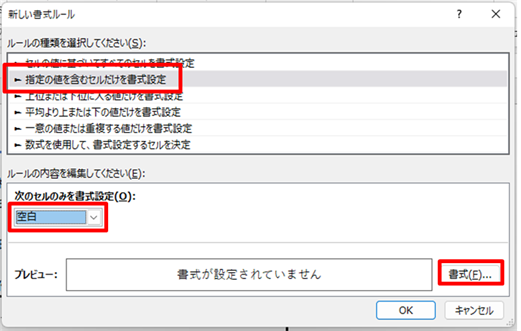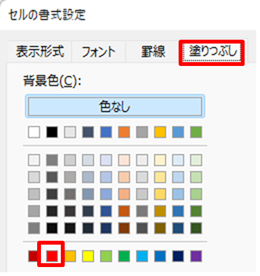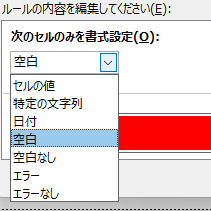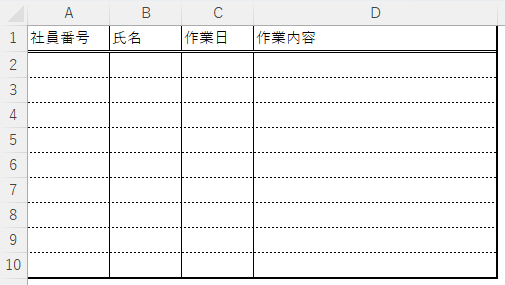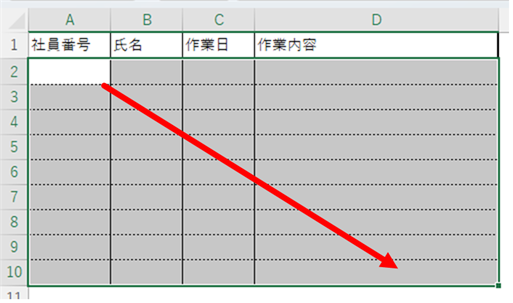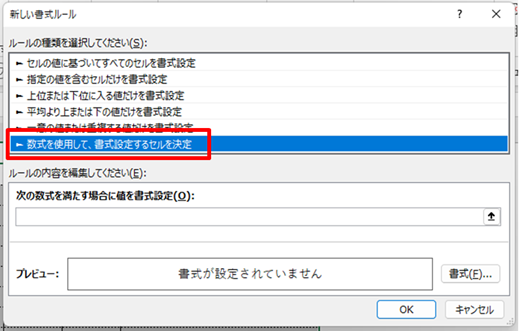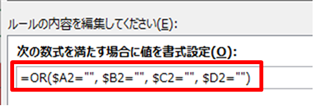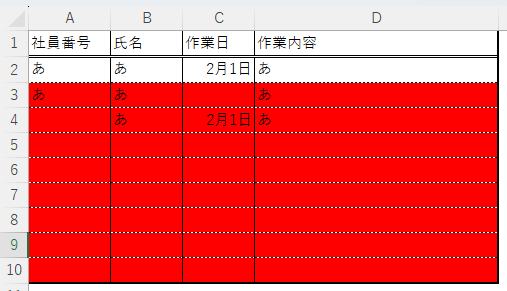Webの申し込みの仕組みでは、送信ボタンを押して初めて入力にミスがあるかわかります。ミスがあったところを直してもう一回送信すると、また違うところがミスだと表示され、何度も入力をすることになることがあり、非常に面倒さを感じます。
送信ボタンの前にチェックしてくれているとよいと思うのですが、送信しないとチェックするプログラムも動けないので、このような動作になっているのだと思います。
Excelでも入力するものを作成できますが、Excelの場合、入力したらメールで送ってもらうことになり、最終的なチェックは人が行って、不備があったら送り返して修正してもらいます。
この方法もかなり手間なのですが、それであれば、入力時に入力者自身が入力を間違っていないことに気付けるようにすればいいと思うのです。
そのためのテクニックとして、ホームタブの中の条件付き書式を使うとよいです。
空白を防ぐ
絶対に入力してほしいところが空白になっていたら、入力するセルを赤い背景にすれば目立ちます。
そのために「空白」だったらというときの条件付き書式を使います。
空白の条件は、条件付き書式の下向き三角をクリックし、新しい書式ルールをクリックすると、次のウィンドウが表示されるので、ルールの種類を違択してくださいを「指定の値を含むセルだけを書式設定」に、次のセルのみを書式設定を「空白」にすると設定できます。
ここで、書式ボタンをクリックすると書式を設定できます。
「塗りつぶし」タブの中で、背景色を赤にします。
あとはどんどんOKすると、空白の場合は赤の塗りつぶしになります。
入力すると赤の塗りつぶしではなくなります。
同じ「指定の値を含むセルだけを書式設定」では、空白ではない場合の条件を「空白なし」、エラーの値の場合は「エラー」として設定することができます。
1行丸ごとチェックして色を付ける
上記のパターンだと、空白のセル自体を赤にすることしかできませんでした。空白になっているセルがその行のどこかのセルだったら1行のどこかだったらその1行を赤くするという、原因となっているセル以外のところを赤くするような場合も、少し高度な使い方になりますが、条件付き書式で設定します。
下の表の場合であれば、セルA2、B2、C2、D2のどれかのセルが空白だったら、A2からD2までのセル範囲を赤くするという動作をします。
まず、適用する範囲を選択します。今回の場合では、A2からD10のセル範囲ということになりますのでその範囲を選択しますが、この場合の注意点としては、セルA2からスタートし、D10までドラッグすることで、選択範囲内のアクティブセルを左上のA2にしておきます。
範囲選択したら条件付き書式の下向き三角をクリックして、新しい書式ルールをクリックすると、次のウィンドウが表示されるので、ルールの種類を違択してくださいを「数式を使用して、書式設定するセルを決定」にします。
そうすると、次の数式を満たす場合に値を書式設定に数式を入力できるようになります。
その数式は、今アクティブセルがA2になっていることに注目します。
もし、A2が空白だったらという条件は「=A2=””」です。これはB列でもC列でもD列でも、必ずA列です。必ずA列を見るということであればAの前に「$」を付ける参照になります。「=$A2=””」となります。これをセルB2、C2、D2でも同じことをして、それを「または」の条件で結んでいけば、A列からD列のどこかで空白ならば、条件が当てはまります。「または」は「OR関数」で表せます。
最終的な計算式は「=OR($A2=””, $B2=””, $C2=””, $D2=””)」になります。
これで書式を設定すれば、A列からD列まで全部埋まっていないとその行は赤表示にできます。
計算式は、その行が全部埋まらなければ空白以外のセルの個数が4未満になるので、「=COUNTA($A2:$D2)<4」でもいいかもしれません。この場合でも、列の前に「$」が付くことに注意しましょう。
まとめ
条件付き書式の活用ケースは、データ分析時に特徴のあるデータを目立たせて見逃さないようにするという目的と、今回のように入力ミスを防止するという2つのケースに分かれると思います。
そのうちのミス防止のケースでは、ミスをさせないことが重要なので、目立つように赤の塗りつぶしにすればいいのではないでしょうか。
条件付き書式は、書式を設定する以外のセルの状況でも条件にできるのがポイントです。その場合は数式を使いますが、その行すべてに影響させるのであれば列番号の前に「$」が付きます。また数式を使った条件付き書式では、OR関数、AND関数と一緒に使うと強力ですので、論理関数の使い方もわかっておくといいでしょう。