2019年11月5日追記
Dictation機能が動作しなくなってしまったようです。
正式版のディクテーション機能へ移行したようなのですが、そちらはまだ日本語入力が対応していません。
対応されることを期待します。
Wordで音声入力をするためのディクテーション機能がありましたが、日本語には対応していなかったため、Googleドキュメントで音声入力して、それをWordに貼り付けていました。
実は、今回、Wordで日本語入力を音声で入力する方法を発見しました。
その導入方法と、使い勝手についてレポートします。
Dictationのセットアップ
そのためには、Dictationという機能を使います。
ホームタブにカタカナのディクテーション機能はあるのですが、それとは違う機能です。
DictationはWordの標準機能ではなくて、後から追加するアドイン機能です。
導入する手順は、結構簡単でした。
次のアドレスのサイトにアクセスします。
https://dictate.ms/
Dictationの公式サイトで、サイト下部にマイクロソフトのコピーライトが表示されているので、マイクロソフトのサイトのようです。
以下のようなダウンロードボタンがあるので、クリックし、開いて次へ次へでインストールして行きます。
そしてWordを再起動するだけです。
このようなDictationのタブが追加されています。
Dictationの操作
Dictaionは、はじめに言語を設定します。
次の赤丸のFromとToを設定します。私が使うのは日本語なのでJapaneseを選択しました。
まだはっきり検証ができていないのですが、FromとToを違うものに設定すると、翻訳しながらの入力ができるのかもしれません。
次に赤丸のStartをクリックします。クリックしてからマイクを検出するまで少し時間がかかりました。
StartがStopに変わったら入力開始できます。
Responseに音声入力した内容が表示されます。
このまま1、2秒待っていると、Word本文にResponseの内容が入力されます。
この時Wordに入力されるのは、このような状態で入ります。
「。」が自動で入り、変換確定前で入力されるので、この状態から変換が可能です。
そのまま次の文章を入力すれば、自動的に確定していきます。
「返事はハイでした」の音声入力結果は「返事はハイでした。」になりますが、「返事は」の音声入力の結果は「返事は?」になります。どうやら疑問文で終わるようなところで音声入力が途切れると「?」で終わらせるようです。
また、何かの法則で入力した場合は「、」も自動で入力されるケースがあるようです。
Googleドキュメントの音声入力では、そのまま入力が文章内に確定してしまいますが、Dictationでは、その後に変換できるので、この部分は優秀だと思いました。
あれ?「変換できるのでこの部分は優秀だと思いました。」は「変換できるので、この部分は優秀だと思いました。」に自動で「、」が入りました。
人工知能が何かの法則を拾っているようですね。
句読点の自動入力に関しては好き好きだと思います。 私は便利だと思う場合と、イライラする場合と半々ぐらいであります。
Dictationの精度
音声入力の精度自体は充分実務に耐えるレベルだと思います。
私の入力文だと、Googleドキュメントより若干制度は落ちるようです。
Googleドキュメントで95%の精度なら、Dictationは90%くらいです。
音声入力をキーボードでフォローして行くような使い方であれば、かなり文章の入力の効率を上げることができるようです。
あと、ラジオの音声なども、敏感に取り込んでしまうので、静かな環境で入力する必要があります。


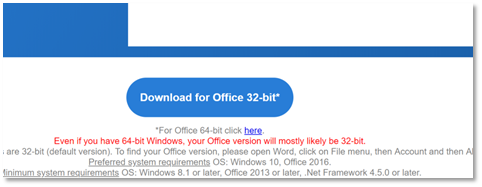
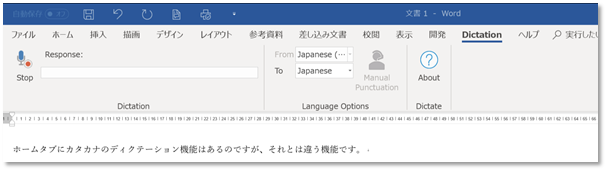
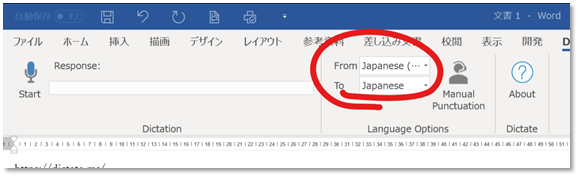
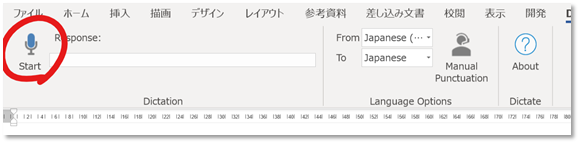
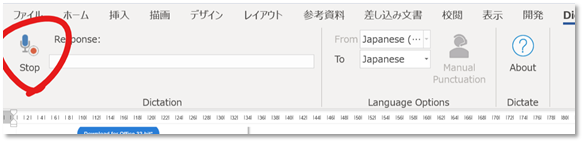
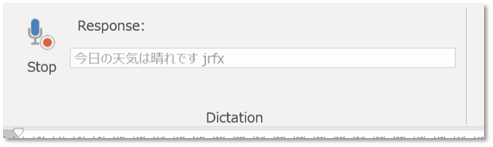
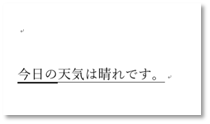

コメント