ZOZOTOWNの社長で超有名実業家の前澤友作さんが年始から100名に100万円プレゼントのキャンペーンを行い、話題になりました。(キャンペーンはもう終わってます)
ZOZOTOWN新春セールが史上最速で取扱高100億円を先ほど突破!!日頃の感謝を込め、僕個人から100名様に100万円【総額1億円のお年玉】を現金でプレゼントします。応募方法は、僕をフォローいただいた上、このツイートをRTするだけ。受付は1/7まで。当選者には僕から直接DMします! #月に行くならお年玉 pic.twitter.com/cKQfPPbOI3
— Yusaku Maezawa (MZ) 前澤友作 (@yousuck2020) 2019年1月5日
このようなキャンペーンを行う場合、どんな方法が手軽なのでしょうか。
例えば、1000円以上お買い上げの方へ、QRコードの付いた応募券をお渡しし、そのQRコードでMicrosoft FormやGoogle Form、またはFormRunなどのフォームサービスで作成した応募画面に飛び、そこからメールアドレスと名前を登録してもらうという流れが考えられます。
それで集めた情報からランダムに当選者を決め、結果をダイレクト―メールで通知するということになります。
ダイレクトメールを送信する場合、テンプレートを用意してその内容をコピーして、それをメール本文に貼り付けて、送信すると言うことを何度も行うことになるでしょう。
それでは面倒なのでWordの差し込み印刷機能を利用して、Excelに落とし込んだ一覧表から簡単にダイレクトメールを複数の人に送信してみたいと思います。
Excelで一覧表の作成
Excelでのメールアドレスと名前と送信内容の一覧を作成します。
次のような形の一覧表になります。
これを分かりやすい所に分かりやすい名前で保存しておきます。
Wordの差し込み印刷の設定
Wordでダイレクトメールの本文を入力して行きます。
今回は、相手の名前、何等に当選したか、当選メッセージで作成します。
作成したら、差し込み印刷タブをクリックし差し込み印刷の開始の下向き三角をクリックし、電子メールメッセージをクリックします。
宛先の選択で既存のリストを使用をクリックし、Excelで作った表のファイルを選択します。
どのシートを使うか聞いてくるので、一覧表が入力されているシートを選択します。
本文の入れ替える部分を範囲選択して、差し込みフィールドの挿入をクリックし、必要な項目名をクリックして、そのフィールドを挿入します。
これを繰り返し、次のようにします。
結果のプレビューをクリックすると、実際に送信するメールの内容が表示されます。
Wordでメール作成
完了と差し込みの下向三角をクリックし、電子メールメッセージの送信をクリックします。
あて先にメールアドレスの項目、件名にメールの件名を入力し、OKします。
Outlookで送信
Outlook、または標準で設定されているメールソフトに送信するメールが入ります。
Outlookであれば、送受信タブの全てのフォルダーを送受信をクリックします。


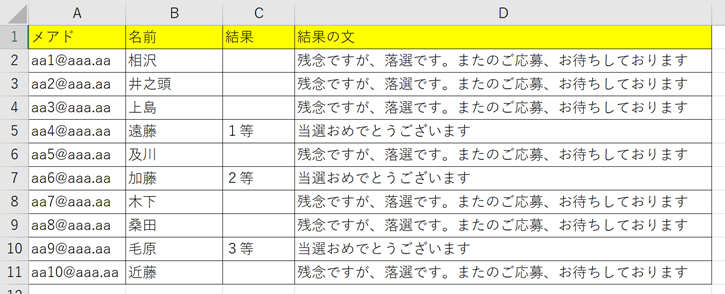

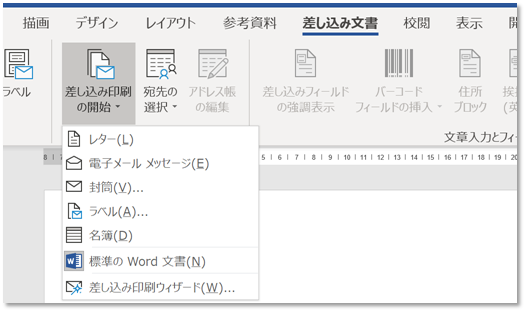
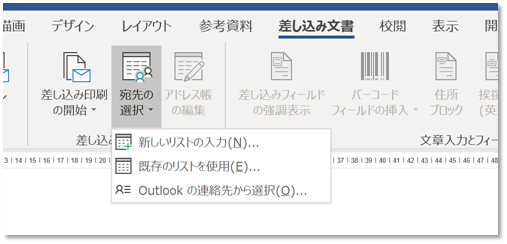
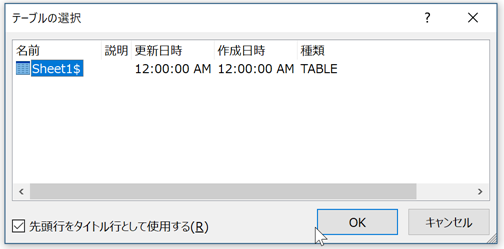
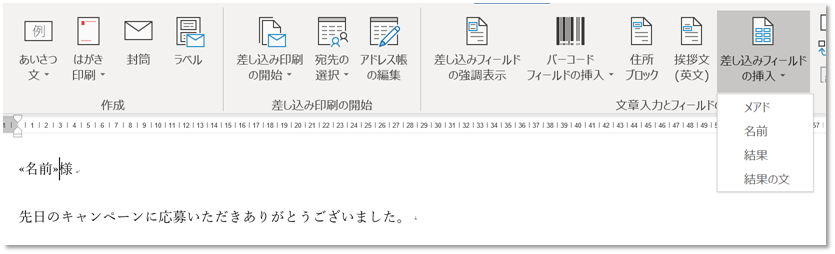
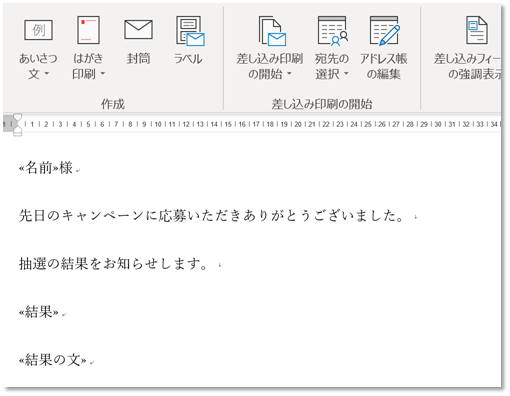
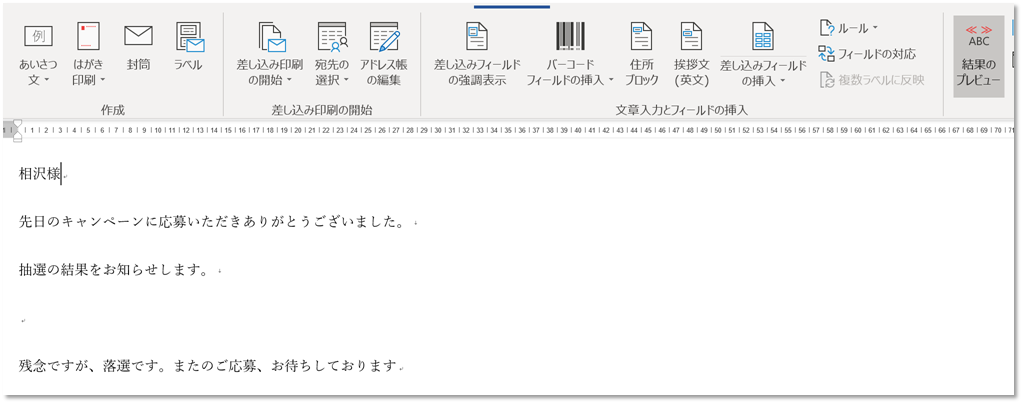
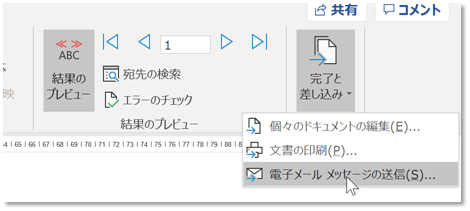
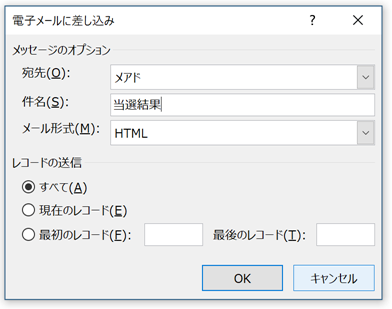
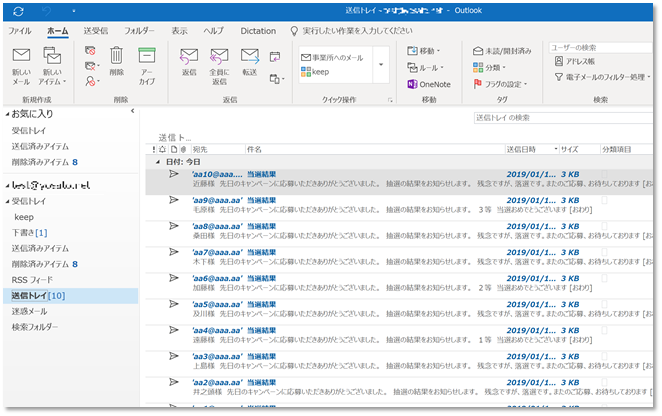
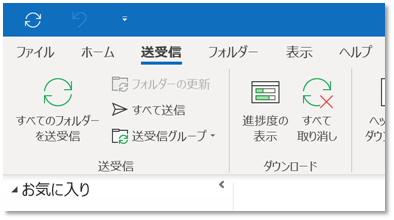

コメント
Wow, this post is pleasant, my sister is analyzing these things, thus I
am going to convey her.
[…] 先日、抽選の仕組みをWord、Excel、Outlookを連携して作成する記事をアップしましたが、今回は抽選の申し込みをしてもらうQRコード入りの案内文を、Wordを使って作成する方法を紹介します […]