PowerPointはプレゼンテーションソフトですが、その機能にはアニメーションという、他のアプリケーションにはない機能があります。
動きのある画面を簡単に作れるのがPowerPointの利点です。
とはいうものの、プレゼンテーションをする時にあまりにも多いアニメーションは、プレゼンテーションの邪魔になると考えていました。
しかし、PowerPointの専門家である河合浩之さんの講演を聞いた時に、PowerPointのアニメーションの表現力に驚かされました。
社内の会議資料アニメーションがなくてもいいと思うのですが、お客様にプレゼンテーションする時の資料は視覚効果でアニメーションが凝っていてもいいのではないかと思っています。
そんな中、PowerPointでできることを考えた時に、アニメーションで店頭ディスプレイをすることができることに気づきました。
今回は、その店頭ディスプレイを、PowerPointを使ってできるだけ簡単に作成する方法を紹介します。
今回は次のようなものを作成します。
繰り返し再生されるようになっています。
写真は岩沼ひつじ村の羊たちです。
新規作成
はじめに新規作成したら、挿入されているプレースホルダーを全て削除します。
写真の挿入
写真を3枚挿入します。
写真を挿入したと同時に、デザインアイデアのウィンドウが表示される時があります。
とりあえず、今はデザインアイデアのウィンドウは閉じておきます。
スライドを複製する
スライドペインをクリックして、コピーしあと2枚貼り付けます。計3枚になります。
始めと終わりのスライドは、これ以上何もしません。2番目のスライドのみ動きをつけます。
2枚目のスライドの動きをつける
2枚目のスライドを選択して、デザインタブのデザインアイデアをクリックします。
すると、どのようなレイアウトがいいかPowerPointが考えてくれるので、その中で気に入ったものを選択します。
スライドが、選択したデザインアイデアのレイアウトに変更されます。
次に、図形を追加して文字などを入力します。
初めに文字が入っている図形を入れると、デザインアイデアが反応しないことがあるので、デザインアイデアで設定した後に、文字の入った図形を入れます。
文字の入った図形をすべて選択します。
アニメーションタブをクリックして、アニメーションの追加、開始の中のフェードをクリックします。
次にアニメーションウィンドウの中の強調の中の明るくをクリックします。
もう一度、アニメーションウィンドウの中の終了の中のフェードをクリックします。
これでアニメーション自体の設定は終わったのですが、全て同じタイミングで現れ、同じタイミングで終了していくので、これを一つ一つバラバラに設定してみたいと思います。
アニメーションタブの中のアニメーションウィンドウをクリックして、アニメーションのタイミングを表示させます。
一覧で表示されているアニメーションのタイミングの一番上をクリックして、シフトキーを押したまま一番下のタイミングをクリックすると、すべてのアニメーションを選択することができます。
この状態で、リボンの中の開始を「直前の動作の後」に変更し、継続時間を「0.5」秒にします。
タイミングの一覧の中で、緑の星のマークになっているのが開始時のアニメーション、赤い星のマークが終了のアニメーション、その他の星のマークが強調アニメーションです。
一つ一つの図形に対して、開始、強調、終了となるように順番をドラッグで入れ替えます。
これで、クリックしなくてもテキスト入りの図形が順番に表示、非表示されていきます。
画面切り替え効果の設定
スライドが切り替わる時のアニメーションを設定していきます。
1番目のスライドをクリックして、画面切り替えの中の「変形」をクリックします。
さらにクリック時のチェックを外し、自動的に切り替えをクリックし「1」秒の設定をします。期間は「0.5秒」とします。
ここまで終わったら、「全てに適用」をクリックし、すべてのスライドの切り替え時のアニメーションを同じようにします。
繰り返しプレゼンテーションの設定
つぎは、自動的に繰り返す3番目のスライドが終わったら自動的に1番目のスライドに戻るようにします。
スライドショーをクリックし、スライドショーの設定をクリックします。
オプションの中の「ESC キーが押されるまで繰り返す」のチェックを入れ、OK をクリックします。
これで、スライドショーを実行すれば、繰り返し動きのあるアニメーションが自動で再生されます。
ESCキーをクリックすると停止できます。


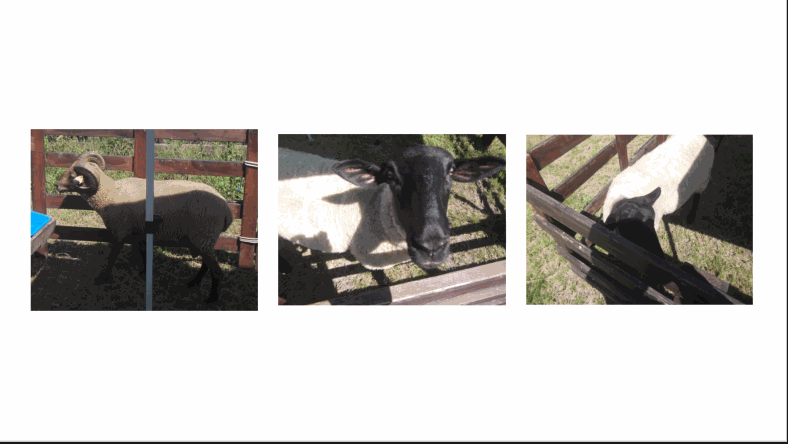
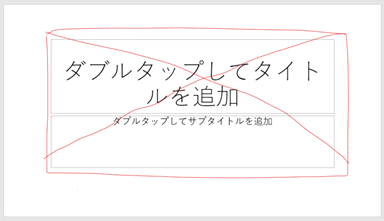
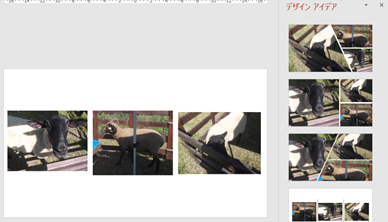
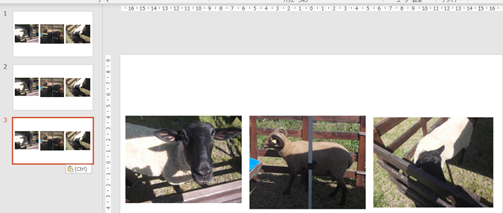
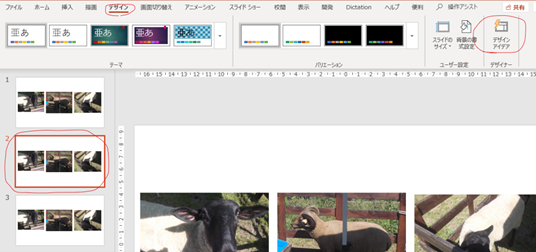
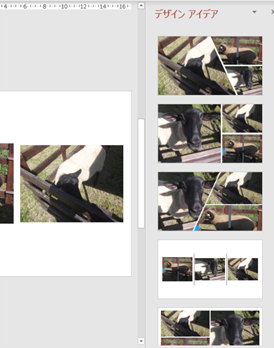

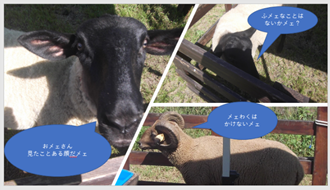
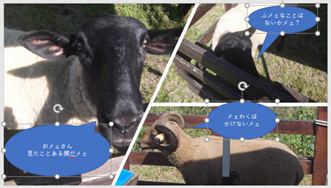
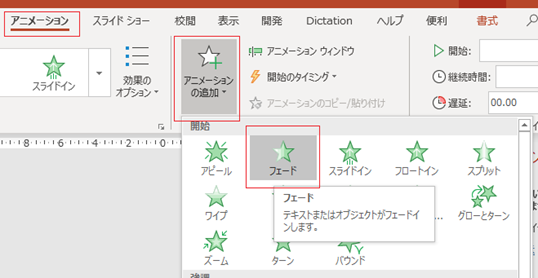
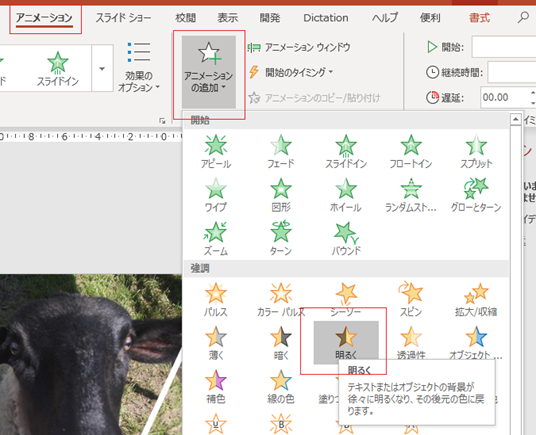
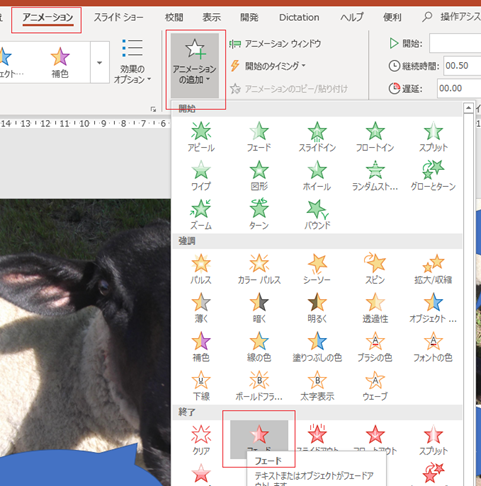
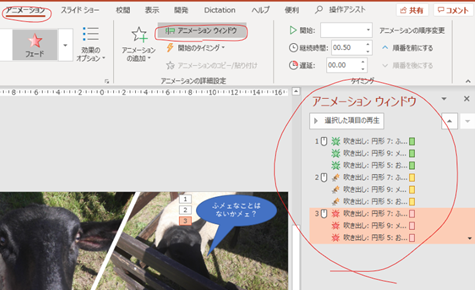
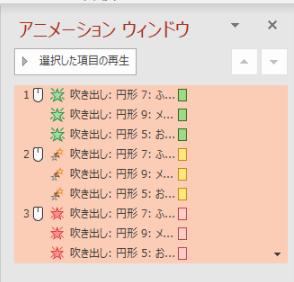
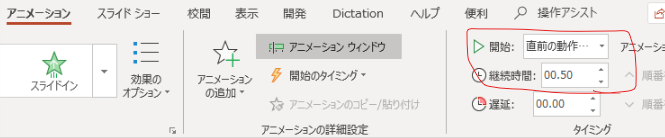
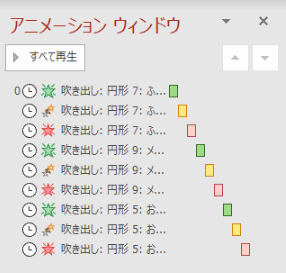
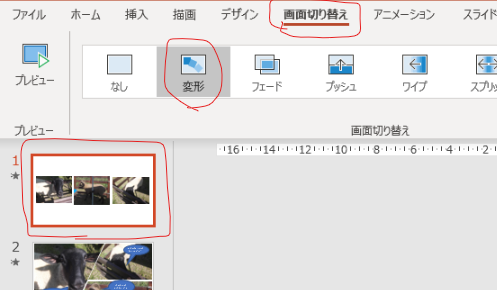

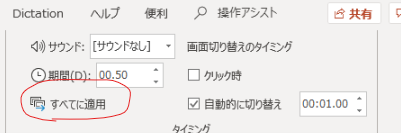
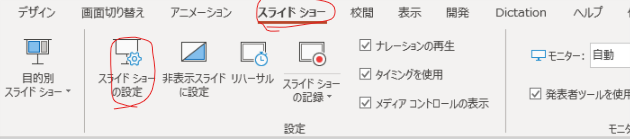
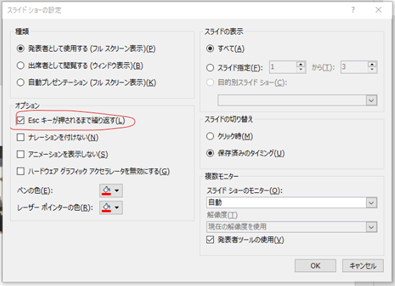

コメント