自動化をするというと、Excelのシートを作って配布、データを入力してもらい、そのデータを収集して、一枚のシートにまとめる、ということをします。
この時、データを収集するために配布する用紙もExcelで作成しますが、レイアウトがうまくできずに、セル結合などのあまり好ましくないエクセルの使い方をするようなケースがあります。
本来であれば、Wordで自由なレイアウトで作ったものに、各自が入力しやすいようにデータを選択できたり、チェックを入れたりすることができるようになれば一番理想なのです。
実は、Wordでもそのようなシートを作成することは十分にできます。
今回はその方法を紹介します。
元の文書の作成
初めに入力する画面の内容をWordで作成します。
今回は次のような形で作成します。
配布された人が簡単に入力できるような形にしていきます。
- 氏名は自分の名前を入力できるようにします
- 目的は選択肢から選ぶようにします
- 購入する物品は物品名と金額がそれぞれ入力できるようにします
- チェック欄もワンクリックでチェックができるようにします
- それ以外の箇所は入力できないようにします
フォームの設定
入力するためのフォームを設定するために、リボンの中に開発タブを表示させます。
リボンを右クリックして、リボンのユーザー設定をクリックします。
表示されたウィンドウの右側の中から、「開発」を見つけ、そのチェックを入れてOKボタンをクリックします。
開発タブが表示されるので、開発タブをクリックします。
氏名の「山田太郎」を選択します。
開発タブの中からテキストコンテンツコントロールをクリックします。
山田太郎の部分がフォームに変更になります。
山田太郎が選択されたままプロパティをクリックします。
タイトルに氏名と入力し、OKボタンをクリックします。
すると山田太郎が氏名という名前のフォームになったことがわかります。
出張・備品購入・交際のところを範囲選択します。
コンボボックスコンテンツコントロールをクリックします。
目的が、下向き三角をクリックしたら選択できるような形になりました。
ここで再度プロパティをクリックし、タイトルに目的と入力、追加ボタンをクリックして「出張」「備品購入」「交際」を登録し、OKボタンをクリックします。
リストから選択できるようになりました。
物品1、2、3と、それに対応する金額の数値の部分もテキストコンテンツコントロールに設定します。
コントロールのタイトルはそれぞれ「物品1」「金額1」のようにしましょう。
確認の前のチェック欄は、チェックボックスコンテンツコントロールを入れましょう。
タイトルは「確認」とします。
ここまでで、フォームのコントロールの入力は完了です。
ちなみに、今のままだと入力する人が、どこを入力すればいいか分かりにくい文章になってますので、それぞれのフォームコントロールのところでプロパティをクリックし色を選択することで、入力箇所に色をつけることができます。
それでも目立ちにくい場合もあるので、フォントの色などで設定しても良いかもしれません。
入力したデータをExcelで管理できるようにする
今のところ、入力したデータは表示や印刷の面でしか反映できていません。
これをExcelに入力しやすい形にするために、ブックマーク機能を使います。
今回は入力するフォームが全部で9つあるので、横に9個の表を作ります。
表全体を選択し、挿入タブの中のリンクの中のブックマークをクリックします。
ブックマーク名に、「データ」と入力、追加ボタンをクリックします。
こうすることで、この表にデータという名前のブックマークを設定することができました。
文書内のどこかをクリックして、範囲選択を解除し、Ctrl+Gのショートカットでジャンプのダイアログボックスを表示し、「ブックマーク」で「データ」でジャンプすると、表全体を選択することができます。
ブックマークは文字通り、しおりをつけるという意味があります。
では同じようにそれぞれフォームを設定した氏名欄、目的欄、物品名欄、金額欄、確認のチェック欄に、それぞれフォーム名と同じ名前でブックマークを設定しましょう。
ブックマークがクリックできない場合は、選択範囲がうまく選択されていないかもしれません。その時はマウスで選択せずに、カーソルキーとSHIFTキーをうまく使いながら、実際の文字列のもう一つ外側を選択するように選択すると上手くいきます。
全て設定すると次のような一覧になります。
次は設定したブックマークを、相互参照という形で表の中に入れ込んでいきます。
表の中の一番左側のセルをクリックしてください。
挿入タブのリンクの中の相互参照をクリックします。
参照する項目をブックマークにして相互参照の文字列は「ブックマーク文字列」にします。氏名をクリックして、挿入ボタンをクリックします。
氏名のブックマークが設定された山田太郎がセルの中に入ります。
同じように目的、物品名、金額、チェック欄を表の中に入れ込んでいきます。
これで入力者が簡単に入力できて、そのデータをExcelにコピペできるような一覧表まで落とし込むことができました。
入力させないところをロックする
Excelで今回のようなものを作った時もそうなのですが、せっかく設定した設定を、入力する人が誤って壊してしまう場合もあります。
そこで入力する人は、入力以外のことができないように、この文章を保護します。
校閲タブの保護の中の編集の制限をクリックします。
編集の制限のウィンドウがWordの右側に出てくるので、その中の書式の制限を「利用可能な書式を制限する」のチェックを入れて、編集の制限のユーザーに許可する編集の種類を指定するを「フォームの入力」にし、「はい保護を開始します」のボタンをクリックします。
パスワードは必要に応じて入力してください。パスワードを設定せずそのままOKすることもできます。
これで保護が完了しました。
フォーム以外のところをクリックしても選択することすらできません。フォームのところは、自由に入力することができます。
もし保護を解除したい時は、保護の中の編集の制限をもう1回クリックして、「保護の中止」をクリックし、パスワードを入力することで保護前の状態に戻すことができます。
実際の運用
実際に運用する際は下の表は入力者には見えなくてもいいので、保護を解除し、白い図形の四角形で隠してしまうなどの方法で見えなくし、もう一度保護しましょう。
実際に仮の氏名、仮の目的、仮の物品を入力し、チェックを入れましょう。
入力したら、自分とわかるファイル名で保存し、集計する人にメール添付で送るとしましょう。
そのメールを受け取った方は、保護を解除し、Ctrl+Aのショートカットキーで全て選択した後、右クリックしてフィールド更新をクリックすることで、下の一覧表に入力したデータが反映しているはずです。
この状態でコントロールキー+Gのショートカットキーで、データのブックマークを指定します。
そのままCtrl+CでコピーしてExcelシートに貼り付ければExcelのデータになります。
データのブックマークを選択してからコピーしエクセルに貼り付けるところまでは、VBAを工夫すれば自動化できるかもしれません
まとめ
冒頭でもお話ししたように、本来Excelでやるべきではない作業がExcelでされているケースがたくさん見受けられます。
様々な伝票は、本来Wordで作成された方が入力はしやすいのではないかなと個人的には思っています。
今回紹介したようにWordでも実は簡単に入力画面を作成することは出来るのです。
レイアウトのしにくさがExcelの難点ではあるので伝票や請求書のように一覧表構成ではないものは、積極的にWordを使った方が作る時も楽だし、入力するときも楽だと思います。
なんでもかんでもExcelに頼るのではなくて、その都度最適なソフトウェアを選んで使えば、「Excelでの業務管理はもう限界とか、もう古いとか、そのような考え方は変わっていくのかもしれません。


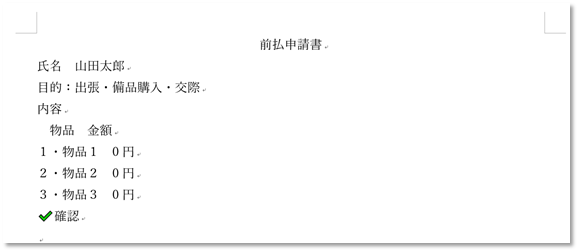
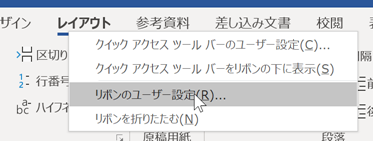
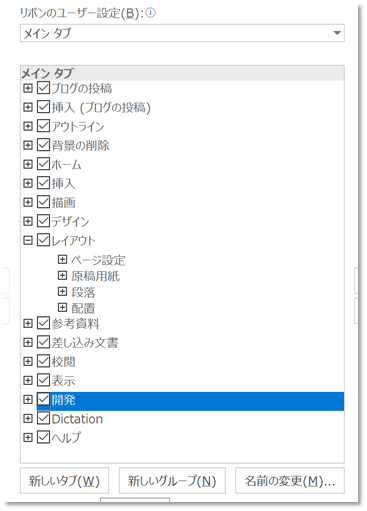
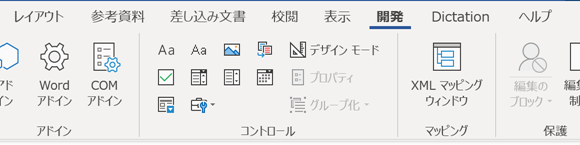
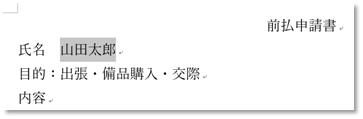
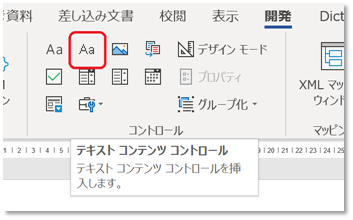
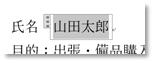
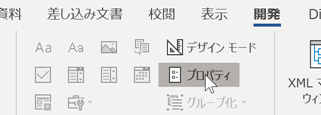
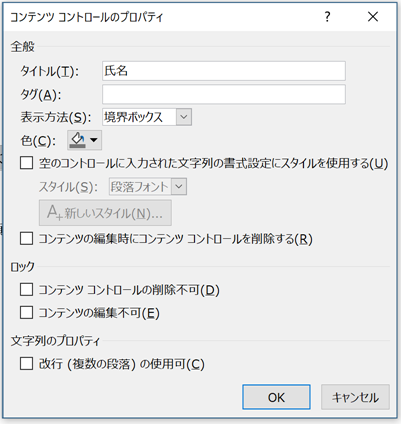

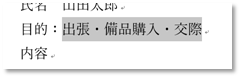
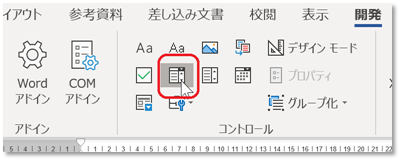
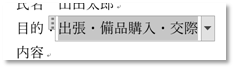
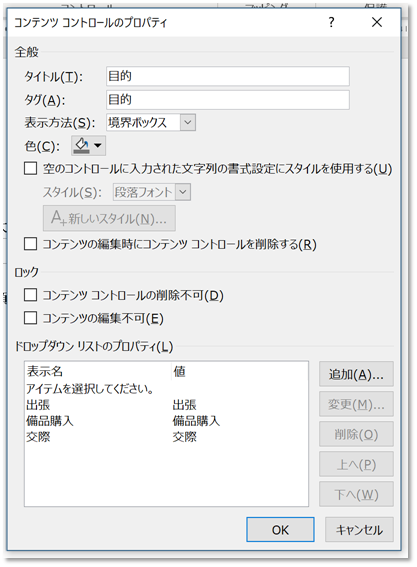
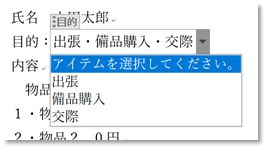

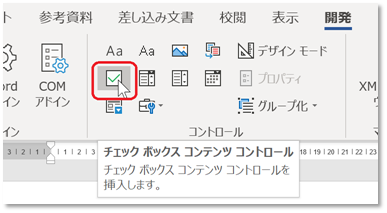
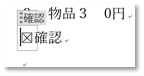
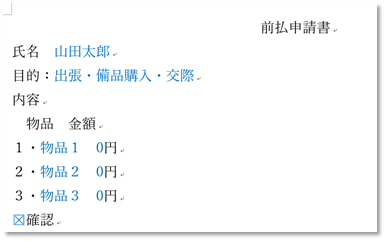
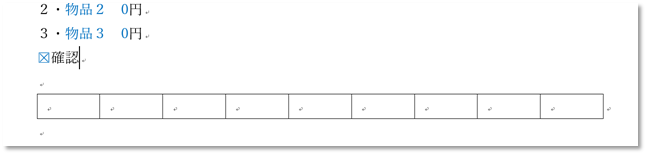
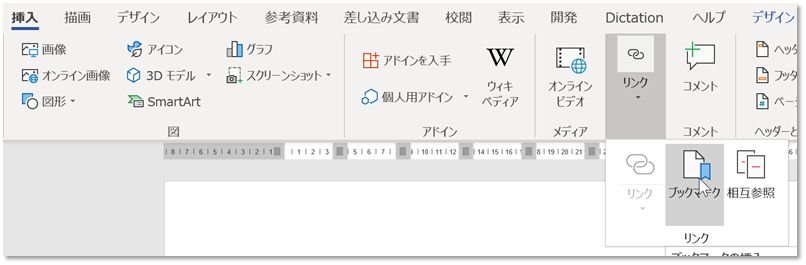
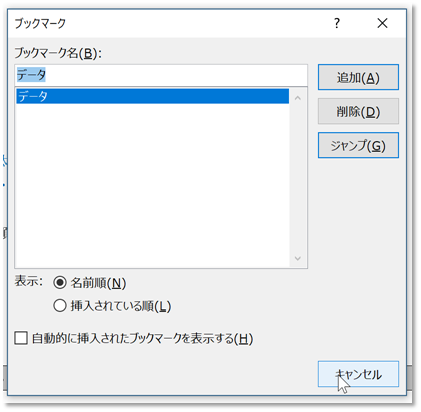
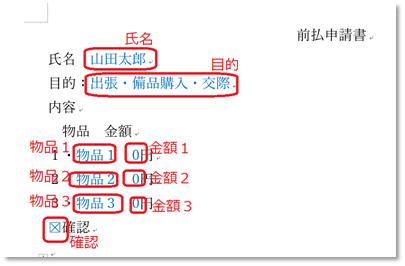
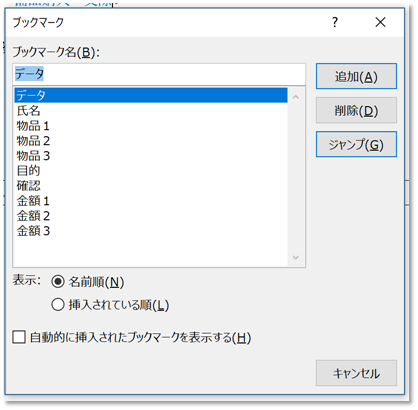
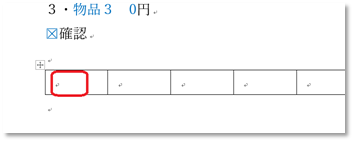
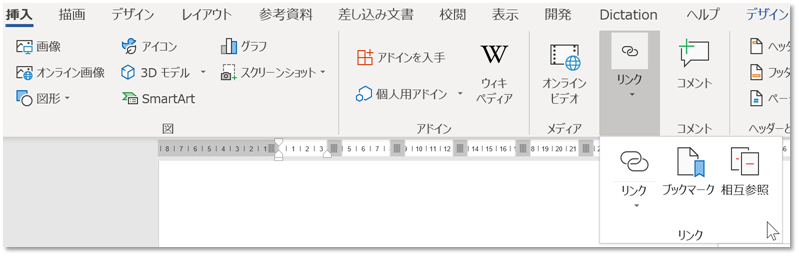
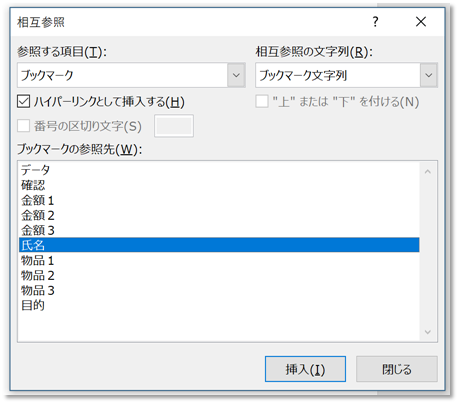
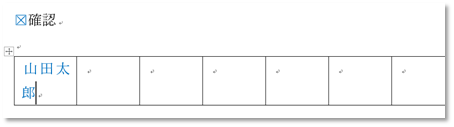
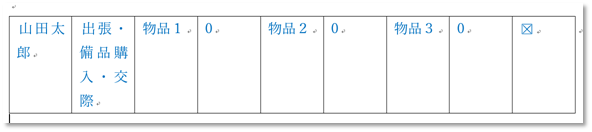
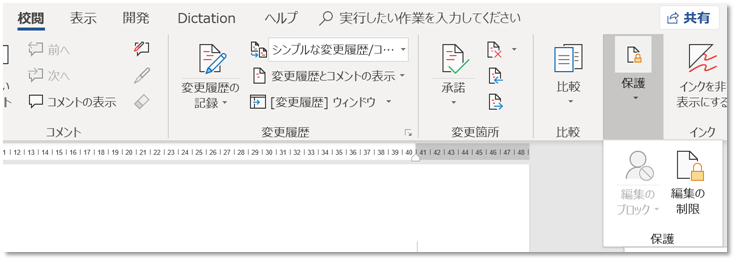
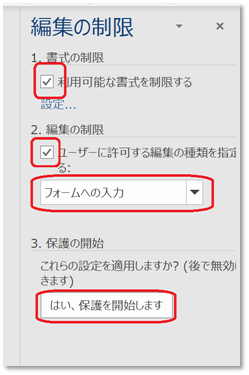
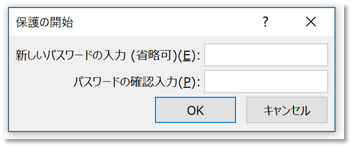
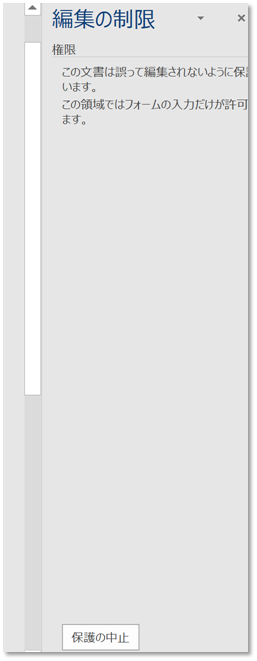
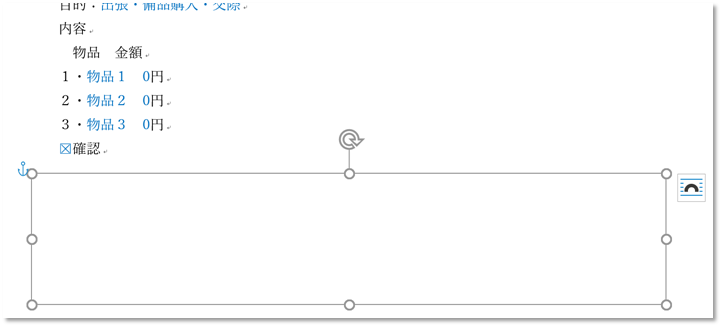
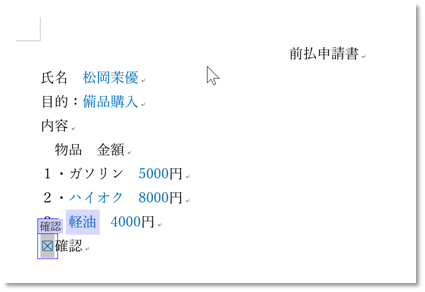


コメント
[…] こちらの記事「WordでやれることはWordでやる・フォームを使う」や、こちらの記事「Wordでも計算式」では、Wordにブックマークを設定することで、1か所変更したら1度にすべて変更され […]