こちらの記事「WordでやれることはWordでやる・フォームを使う」や、こちらの記事「Wordでも計算式」では、Wordにブックマークを設定することで、1か所変更したら1度にすべて変更される仕組みを紹介しました。
しかし、1か所変更後にフィールド更新をしなければ反映しないので、フィールド更新し忘れが怖いと思っていました。
今回紹介する方法では、まるでExcel計算式のように1か所変更したら、即座に自動的にその他の場所も同期して変更されます。
制限があったり、ちょっと高度だったりしますが、とりあえずいい方法を見つけたと思いましたので、紹介します。
XMLの対応付け
今回紹介するメインの機能は「XMLの対応付け」という機能です。
XMLとは何かとかお話すると何時間もかかるし、それを知らなくても操作には影響ないのでざっくり説明すると、XMLは表面に出てこない文書の裏情報です。
タイトル、作成者、カテゴリ、概要などを設定できます。
というとプロパティみたいなものなのかなと思っています。
でもプロパティではないようなんですね。
まず、次のような文書を入力します。
ワイン券の下の「ロゼ」を選択します。
XMLの対応付けは、「XMLマッピングウィンドウ」を使います。
リボンの操作アシストに「XML」と入力し、XMLマッピングウィンドウを選択します。
するとWord画面の右側に、XMLマッピングウィンドウが表示されます。
その中にtitleがあって、これが文書のタイトルです。
今回は、titleと何かの文字列で使えるkeywordsを使います。
titleを右クリックして、「コンテンツコントロールの挿入」の中の「コンボボックス」を選択します。
ロゼの部分にコンボボックスのコントロールが入ります。
そのまま、操作アシストに「プロパティ」と挿入して、「コントロールのプロパティ」を選択します。
追加ボタンをクリックします。
表示名に「赤ワイン」と入力し、OKボタンをクリックします。
「赤ワイン」が登録されました。
追加ボタンをクリックして、「白ワイン」「ロゼ」を登録し、OKボタンをクリックしましょう。
今度は今、コントロールを設定した行の次の行の「1000」を選択します。
keywordsを右クリックして、「コンテンツコントロールの挿入」の中の「プレーンテキスト」を選択します。
1000のところにコントールが入りました。
これで、タイトル(title)として、「赤ワイン」「白ワイン」「ロゼ」から選択できるようになり、キーワード(keywords)として自由な文字を入力できるようになりました。
ここまでがXMLの登録です。
XMLで登録したデータの挿入
「このワイン券は、ロゼを1000円で購入できる券です。」の「ロゼ」を選択し、挿入タブの文書のプロパティで、タイトルを入力します。
同じように、1000の部分にキーワードの文書のプロパティを設定します。
控えの中のロゼと1000にも、タイトルとキーワードの文書のプロパティを設定します。
これでXMLのデータを反映するものの設定が終わりました。
実際の動作
では、一番上の、「アイテムを選択してください」から好きなものを選んでください。
「ここをクリックまたはタップしてテキストを入力してください」をクリックして好きな文字を入力してください。
更新しなくても自動的に表示が変わります。
まとめ
文書の相互参照を使う方法だと、自動反映はしないのですが、XMLデータを設定すると、自動更新されるということを紹介しました。
実は、この記事を執筆直前に見つけた機能なので、もっと簡単なやりかたや、もっと他の機能が隠れているかもしれません。
もしかしたらXMLはこれ以上の使い方もできるのかもしれませんね。
見つけ次第、記事にします。
とにかくこの方法で、更新する、という手順がなくなり、更新忘れを防ぐことができます。
実践的にも役立つと思います!


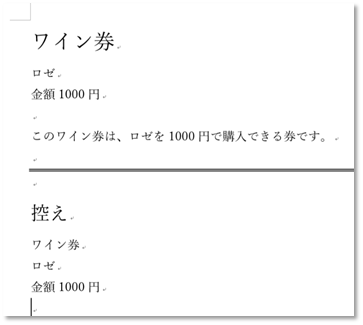
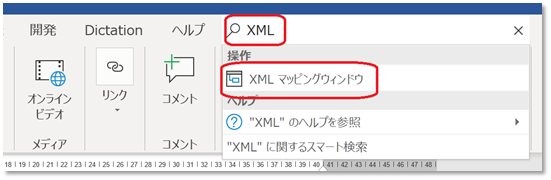
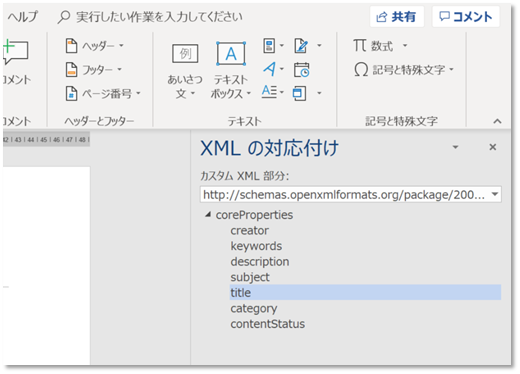
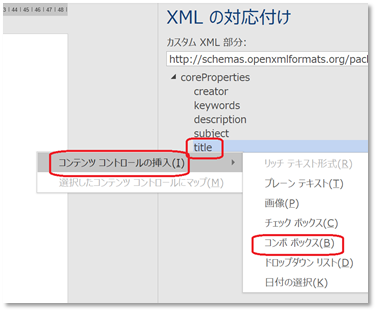
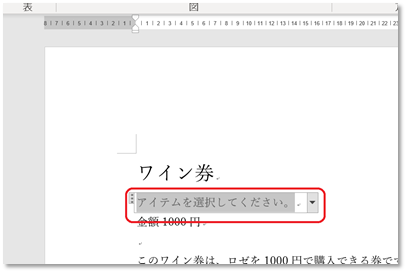
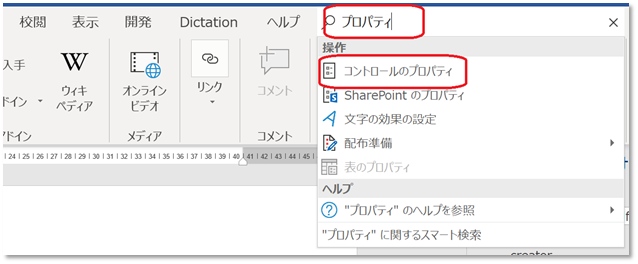
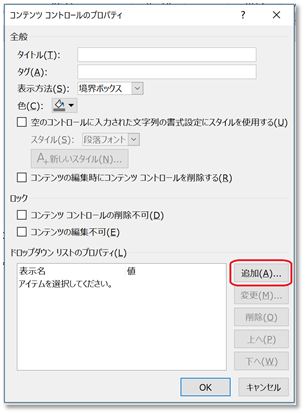
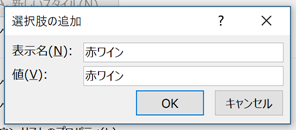
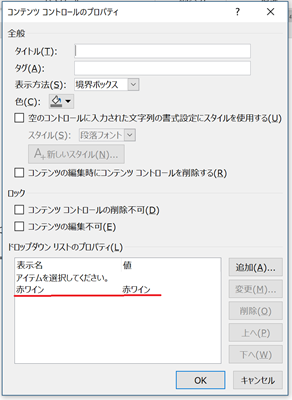
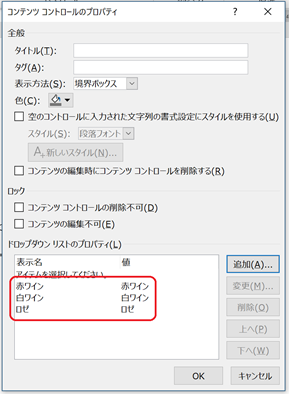
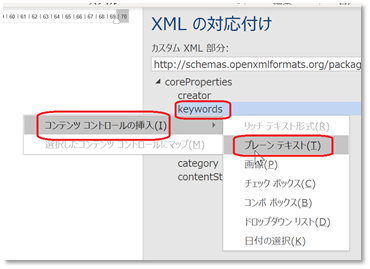
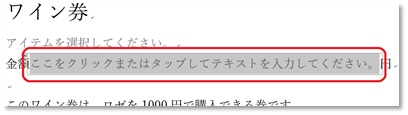
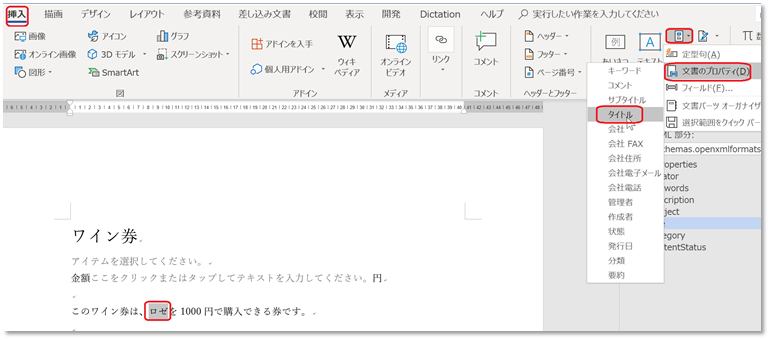
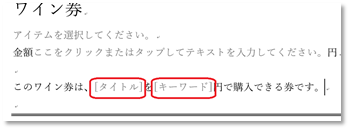
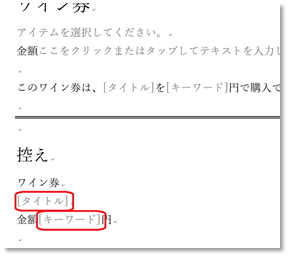
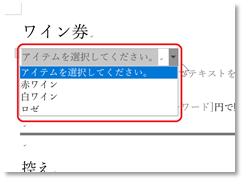
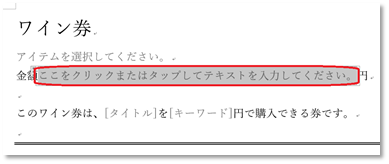
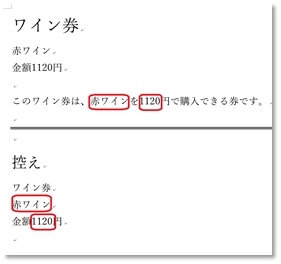

コメント
[…] このテクニックは、応用範囲がとても広いです。この記事で紹介したXML連携や、ブックマークと総合参照を活用したり、今回紹介した形で作ったデータをこの記事の方法で管理すればよ […]