Wordで本などの多ページに渡る文書にページ番号を設定するのって、結構大変だったりします。
表紙はページ番号いらないとか、閉じた時に必ずページ番号が外側に来るようにしたいから1ページごとに右寄せ左寄せを変えたいとか、始まるページ番号を途中から1ページとしたいとか。
Wordはそんなワガママ設定もいとも簡単に設定してくれます。
ページ番号の入れ方を考える
今回は以下のようなページ構成の文書にします。文書にはページ内容だけ書いてあります。解説のため、下部分にフッターを目立つ形で入れられるようにしています。
ページ番号が入るのは、6から9枚目、6枚目から1ページとなるように入れます。
セクション分け
まず、ページ番号が入るセクションと入らないセクションを分けます。
5枚目のあと、9枚目の後でセクションが変わるので、そこに、セクション区切りを入れます。
セクション区切りの入れ方は、5枚目の一番最後をクリックします。
レイアウトタブの中の区切りの中の「セクション区切り」の中の「次のページから開始」をクリックします。
6枚目に余計なページが入りますが、Deleteキーで削除します。
9枚目の後ろにも「次のページから開始」の「セクション区切り」を入れます。
ページ番号の挿入
ページ番号は、挿入タブの中のページ番号、用紙の下に入れるなら、「ページの下」、「番号のみ」のどれかを入れます。
とりあえずのページ番号が全ページに入ります。
ページ番号を入れたいセクションだけページ番号を入れる
実際にページ番号を入れたい6枚目から9枚目だけページ番号を入れるようにします。
ページ番号をダブルクリックすると、リボンに、ヘッダー/フッターツールのデザインが表示されます。
6枚目をクリックして、ヘッダー/フッターツールのデザインタブの中の「前と同じヘッダー/フッター」のボタンを一回クリックし設定を外します。
すると、5枚目以前と6枚目以降でフッターの設定を違うものにできます。
ここで、5枚目をクリックして、フッターの文字のDeleteで削除してみましょう。
5枚目までだけページ番号が消えました。
ヘッダー/フッターは、全ページ同じものが基本なのですが、セクションで区切ることで別の設定ができるのです。
では、10枚目以降も同様の方法でページ番号を削除しましょう。
ページ番号の開始番号の設定
ページ番号が今は1ページと表示たいところが6枚目なので6と表示されています。
ではここを1と表示し、以降、2,3、4としてみましょう。
6枚目をクリックし、ヘッダー/フッターツールのデザインタブの中の「ページ番号」、「ページ番号の書式設定」をクリックします。
開始番号を1として、OKボタンをクリックします。
1からの番号になりました。
指定したセクションの開始番号が1になるのですね。
左右のページのフッターを変更する
左右のページでフッターの向きを変更します。
6、8枚目が左寄せ、7、9枚目が右寄せとします。
6枚目をクリックし、ヘッダー/フッターツールのデザインタブの「奇数/偶数ページ別指定」のチェックを入れます。
表示がおかしくなる時があるので、何回か外したり入れたりするとよいでしょう。
すると、6枚目と8枚目だけフッターが入っています。
6枚目のフッターをまるまるコピーして、7枚目のフッターに貼り付けます。
すると、前と後のセクションにもページ番号が入ってしまいました。
前と同じフッターの設定が復活してしまったのです。この辺がすこしいやらしいところです。
7枚目をクリックして、ヘッダー/フッターツールのデザインタブの中の「前と同じヘッダー/フッター」のボタンを一回クリックし、4枚目のフッターを削除しましょう。
同じように、11枚目も「前と同じヘッダー/フッター」のボタンを一回クリックし、11枚目のフッターを削除しましょう。
そして、7枚目のフッターをクリックし、ホームタブの右揃えのボタンをクリックします。
左右で配置を違うものに設定できました。
ページ書式
ページの番号を「p.1」から「p.4」にしたいときはどうしたらいいでしょう。
6枚目のページ番号の前に、「p.」と入力、同様に7枚目のページ番号の前に「p.」と入力すれば、すべてのページ番号に「p.」が付きます。偶数ページと奇数ページ、両方に設定する必要があります。
赤文字にしたい場合や、罫線、図形なども、同じように設定できます。
まとめ
Wordでページ番号ってなんだか面倒そうで何回やってもうまくいかないからといって、はじめから諦めて100ページを手入力した、なんてことがあったらもったいないので、Wordの機能を使ってページ番号を入れるようにしましょう。
この機能はさすが文書作成ソフトのWordだけあるなと言える機能で、Excelではできません。
特殊なケースもあるかもしれませんが、一般的なページ番号であれば、今回紹介した方法で対処できると思います。
ページ番号が3つ飛ばしで付けるとかはできませんね。普通は1ページごとですから。
セクション区切りをうまく使うとこんなことが簡単にできます。
今回紹介した方法で設定すれば、後でページ番号が増減しても、あくまで奇数ページと偶数ページとセクション区切りだけでフッターを管理するので、自動的に奇数偶数ページで分けてくれます。


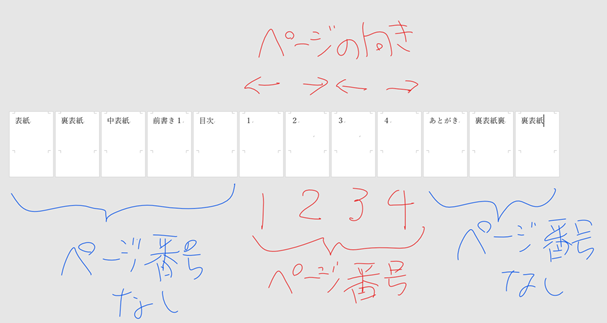
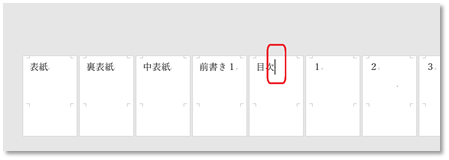
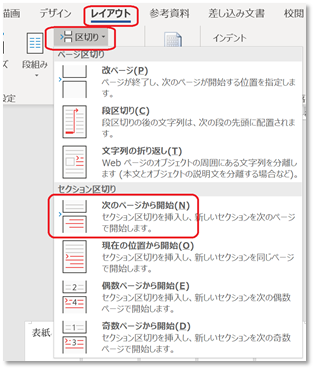
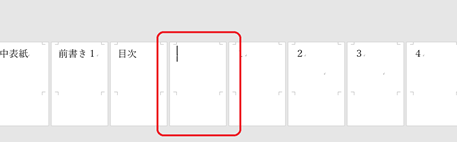
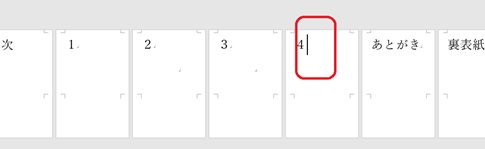
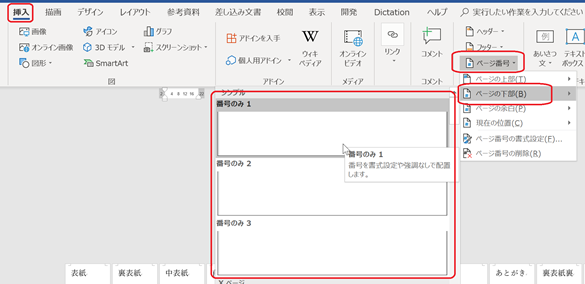

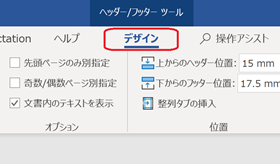
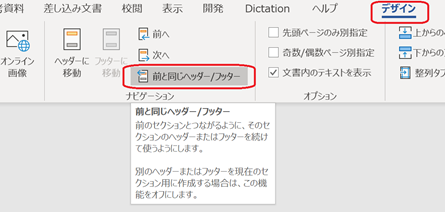


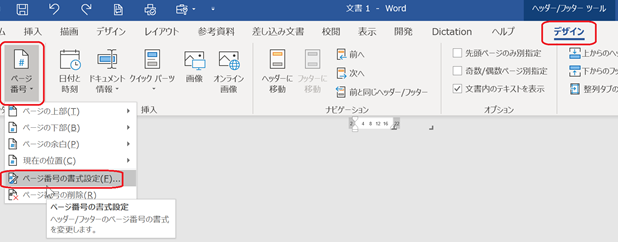
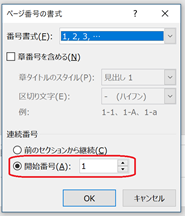
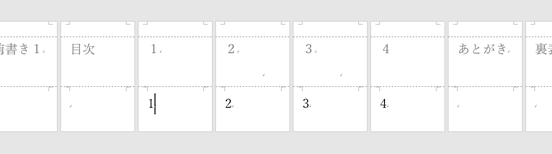
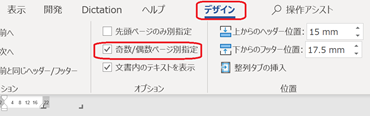
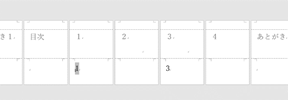



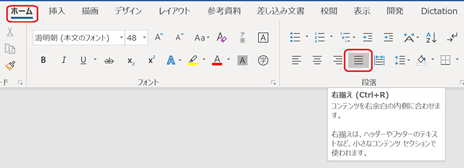
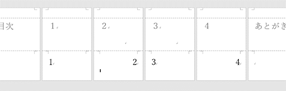


コメント