この記事では、3-D集計を紹介しました。
シートに渡る同じセルの値を合計する計算式「=SUM(東京:大阪!A1)」が東京シートから大阪シートまでの間のシートのセルA1の合計とする計算式について、操作方法を含め、説明しています。
でも、それはすべてのシートの項目レイアウトが同じ時にできることであって、シートごとに入っている項目がバラバラな表だと合計できないです。
こんな場合だと3-D集計じゃ無理なのです。
こんな場合でも、Excelはこの表たちを統合することができます。それがまさに「統合」機能です。
統合機能
統合機能の場所はデータタブにあります。
集計した値を求めるセルを先に選択します。例えば、合計シートのセルA1とか。
こんな設定画面が出てきます。
集計の方法は、合計などから選ぶことができます。
統合元範囲の↑をクリックすると、統合する元の範囲を選ぶことができて、追加ボタンで下の統合元にその範囲を登録することができます。
参照ボタンをクリックすると他のブックの範囲までも統合できるのです。
これを繰り返して、全ての元データ範囲を登録します。
その時の選択範囲は、上の項目名、左の項目名も含めて登録します。
統合機能は、上と左の項目名で判断して統合します。だから順番が違っていても、項目名があったりなかったりしてもちゃんと統合するんですね。
その項目名を使ってねという設定が、上端行、左端列のチェックです。
統合元データとリンクしなければ、求めたものは計算式ではなく、値になります。チェックを入れれば計算式になり、元データを書き換えたことによって計算結果も自動で変わるようにできます。
でも、実際の現場では統合機能は結果の数値だけがほしいというケースがほとんどのような気がします。
では、次の設定をして、OKボタンをクリックしてみます。
結果が求まりました。全項目が集計されているのがわかります。時々項目の順番が変わってしまうのですが、それはご愛敬で。。。
一部の項目名だけ統合する
統合機能は、自分の知りたい項目だけを統合することもできます。
例えば、1月のマンゴーといちごだけ集計したいときは次のような集計範囲を作って、その範囲を選択し、先ほどと同じ設定で統合します。
集計されました。
統合元データとリンク
統合元データとリンクの設定をして、そのままの設定で統合してみます。
するとこのようにアウトラインが設定されます。
アウトラインを展開すると、元のブックの名前が参照できます。(なぜシート名じゃないのか、とても惜しい)
計算結果の詳細として、元の値のセルを参照する計算式が入っています。


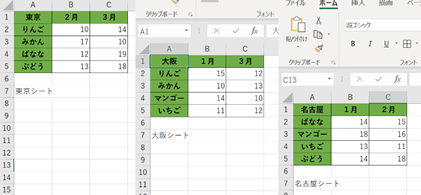
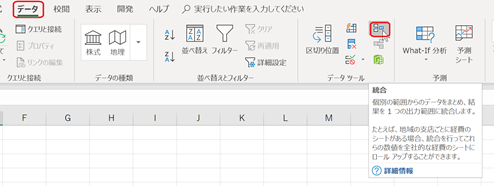
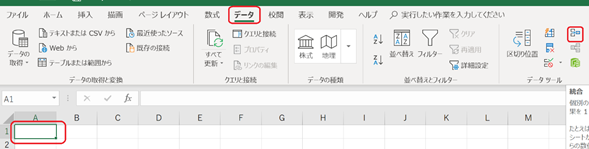
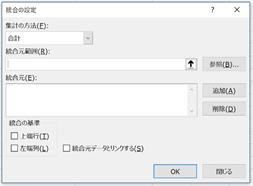
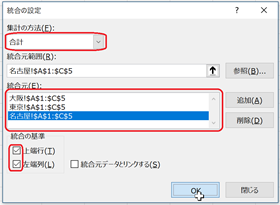
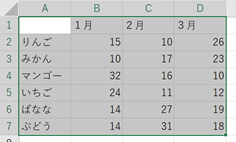
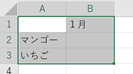
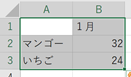
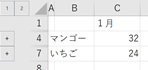
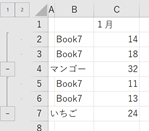
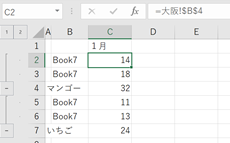

コメント