Wordの文書で、よく見かけるものがあります。
こんな感じ。
これって、「請求書」じゃなくて「請[空白]求[空白]書」なんですよね。
だから、請求書で検索しても見つからない。
せっかくコンピュータで使ったもの。何のためにコンピュータで作っているか、それはあとでその文書をちょっと改造して使おうというときに、検索しやすくするためです。ここ大事。
でも、それが検索して見つからないのであればコンピュータで作った意味は1割以下になります。
そこで、文字の位置を調整するのに空白で何かを埋めるという旧世代のやり方を卒業しようというお話で、そのためのテクニックとして均等割り付けをしようというお話です。
文字単位の均等割り付け
均等割り付けは簡単です。
3文字しかない文字を5文字の幅にレイアウトするテクニック。昔のワープロ時代には一番初めに教えられた機能です。最近はあまり重要視されていない気がします。
まず、均等にしたい文字を選択します。
ホームタブの均等割り付けをします。
割り付ける文字数を入力します。
できあがり。
カーソルキーで動かしてみるとわかるのですけど、各文字の間に文字は入力されていません。
段落単位の均等割り付け
今度は段落に対して、均等割り付けします。
段落記号を含めて選択します。
ホームタブの均等割り付けをします。
行全体に対する均等割り付けが行われます。
でもこれだと広すぎますよね。
ここで使いたいテクニックはインデントです。
右クリックして段落をクリック。
左右のインデントを設定します。A4の用紙ならおおよそ(40字-割付したい幅)÷2の数値を左右ともにインデントに設定します。
その幅で設定されました。
1段落が丸ごと文書タイトルなどに設定されている場合はこのテクニックが使えます。
例えば、「平成31年度[改行]式次第」という文書タイトルがあって、改行はEnterでしてしまうと段落になるので、Shift+Enterで行送りにします。
そして、段落ごと選択。
均等割り付け。
さらにインデント設定。
そうすると2行まとめていい感じに均等割り付けになります。2行でも行送りなので1段落なのですね。そしてその1段落のみに均等割り付けされる。
これ、すごいでしょ。
表内の均等割り付け
表内の均等割り付けはもっと簡単です。
その列全体を選択して
均等割り付けボタンをクリックするだけです。
ものすごく簡単。
でももうちょっと左右に余白が欲しい時は、インデントで設定してもいいですし、もう一つ、セルの余白で設定することもできます。
均等割り付けしたセルを選択して、右クリック、表のプロパティをクリックします。
表のプロパティウィンドウが表示されるので、「セル」タブをクリックし、オプションボタンをクリックします。
表全体を同じ設定にするのチェックを外して、左右の余白をいい感じに調整します。
これは左右5mmに設定した感じ。
同時に必要に応じて上下の余白も設定ができます。


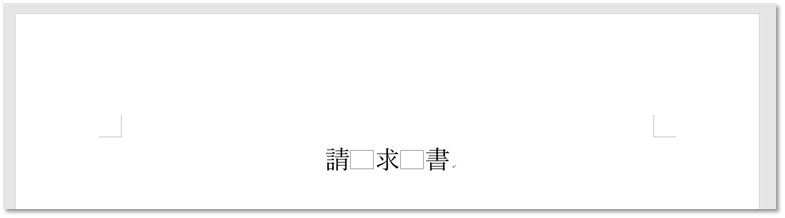
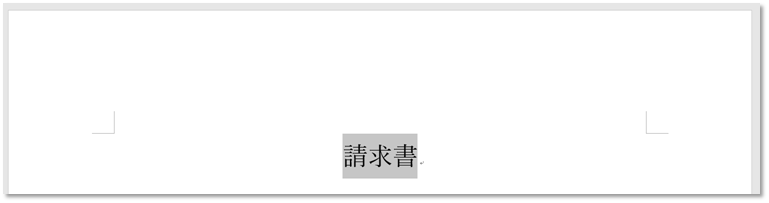
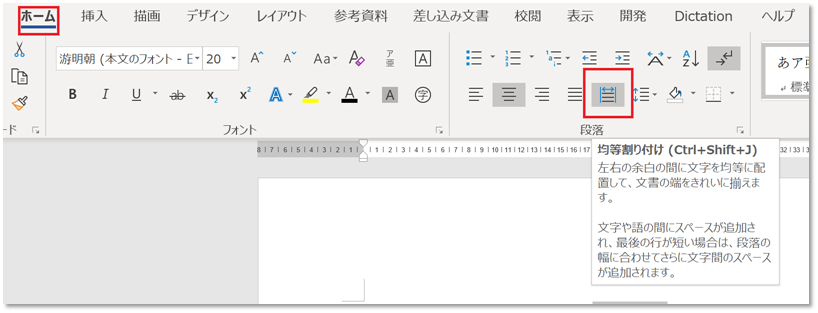
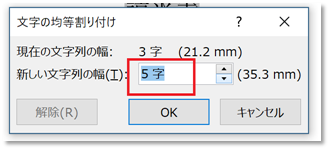
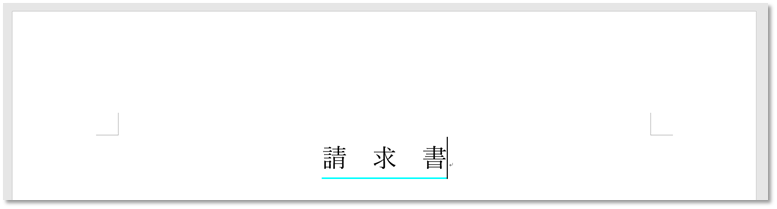
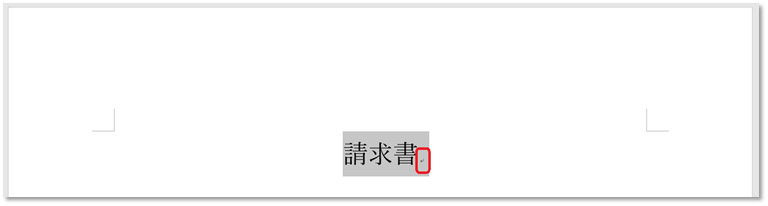
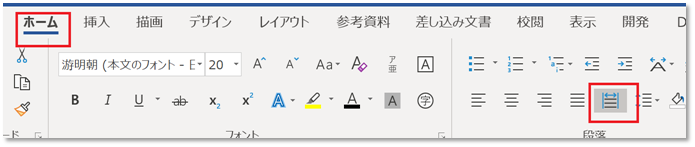
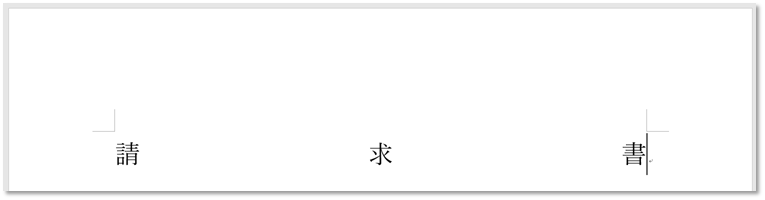
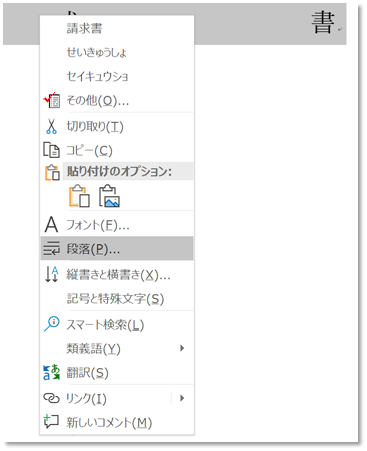
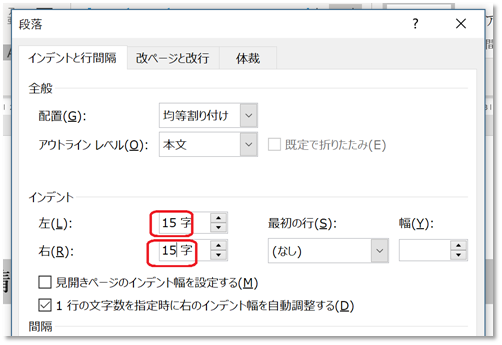
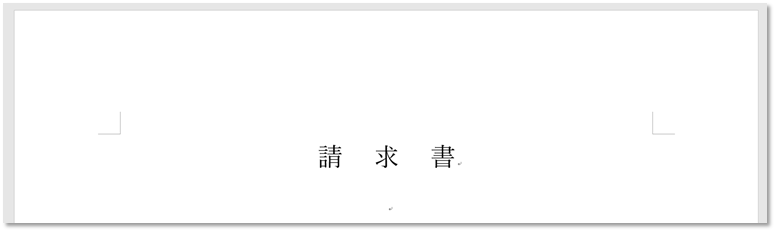
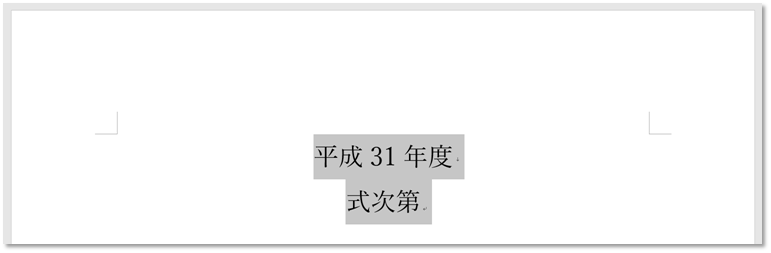
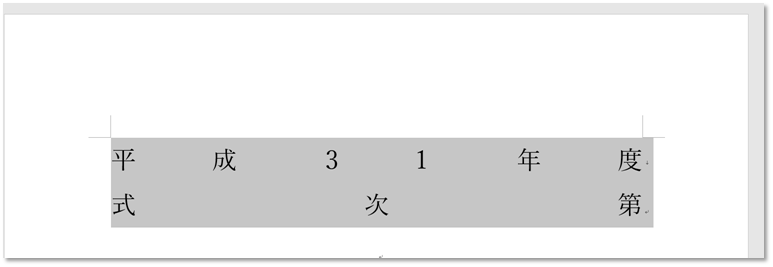
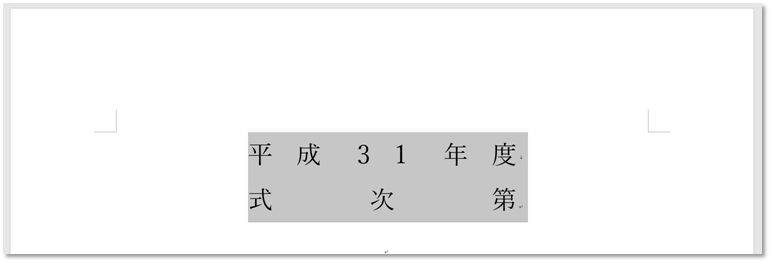
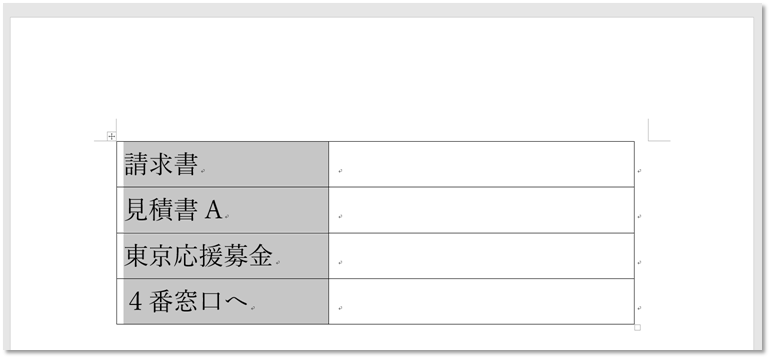
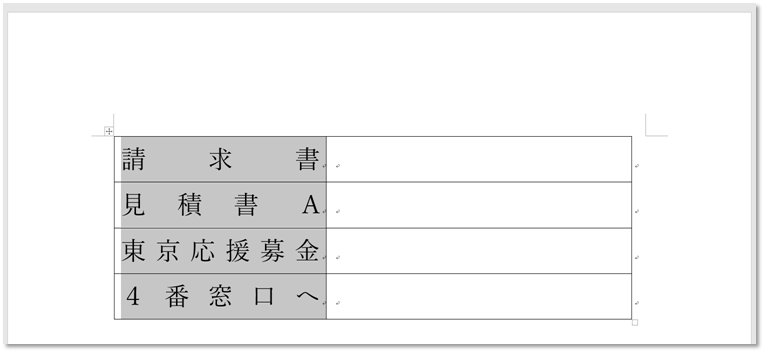
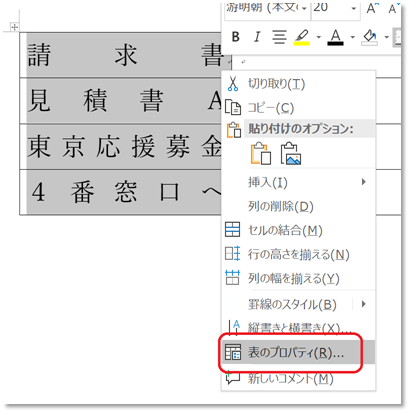
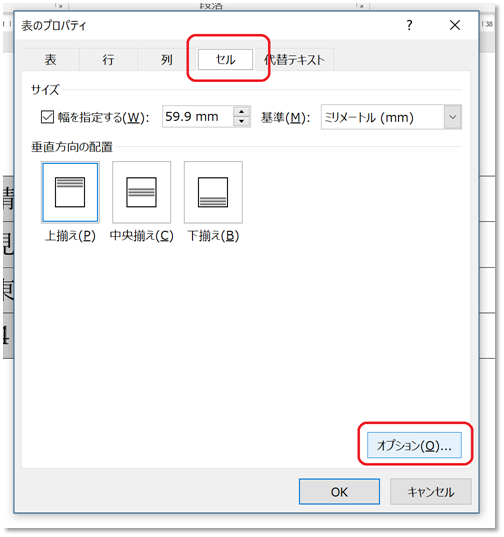
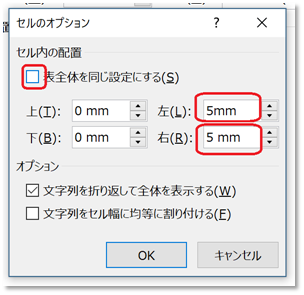
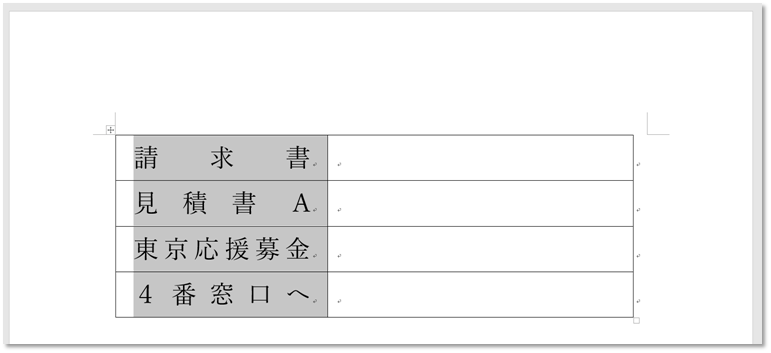

コメント