Excelの形は表計算ソフトとしては、最高の形だと思うのです。
他のスプレッドシートソフトもExcelと同じ形なので、多分、考えに考え抜いた末に辿り付いた答えなんだと思います。
しかし、それでも表というのは縦横構成なので、使いにくいところも出てきます。
中でも、人の作った、あるいは大昔に作った計算シートを解析する作業は苦労するものです。
結果だけ表面上に表示されるワークシートのどこが計算式でどこを参照しているかわかりにくいのです。
そこで、計算式を扱う上で便利なExcel機能を紹介します。
数式セルの選択
どこのセルが計算式なのかを調べる機能です。
方法は次の通りです。
Ctrl+Gのショートカットキーを押し、表示されたウィンドウのセル選択ボタンをクリックします。
次のウィンドウが表示されるので、「数式」にチェックを入れてOKボタンをクリックします。
数式のセルだけが選択されます。
トレース矢印
計算式がどこのセルを参照しているか、どこから参照されているかを見つけるのは、トレース矢印を使うとものすごく楽です。
トレース矢印は数式タブの中にあります。
参照元のトレース、参照先のトレース、トレース矢印の削除の3つがトレース矢印の機能です。
参照元のトレースは、計算式がどこを参照しているか指し示します。数式が入っているセルをクリックして、参照元のトレースをクリックすると、参照元のセルがどこかわかります。
何度もクリックすれば元のセルをどんどん辿ります。
参照先のトレースは、そのセルがどこの計算式に影響しているか指し示します。セルをクリックして、参照先のトレースをクリックすると、参照先のセルがどこかわかります。
参照元のトレースと同様、何度もクリックすれば参照先のセルをどんどん辿ります。
トレース矢印の削除をクリックすれば、トレース矢印を消せます。
ウォッチウィンドウ
トレース矢印は、別ブックや別シートを参照していると、トレースできなくなります。
また、とても大きい表で、表示しているところから離れた値を参照していると、いちいちそのセルに移動して内容を確認しなければなりません。
そこで、ウォッチウィンドウというセルの値を表示してくれる小窓を用意することで、離れて見えなくなったセルの値を表示することができます。
ウォッチウィンドウは、数式タブのウォッチウィンドウで出します。
ウォッチウィンドウの画面はこのようなものです。ウォッチ式の追加をクリックします。
セルを選択し、追加ボタンをクリックします。
ウォッチウィンドウにセルが追加されます。ブック名、シート名、名前がついていたら名前、セル、値、計算式が表示されます。値の表示は設定した表示形式通りになります。
計算の元になるセルの値を変更すれば、値が変わります。
数式の検証
複雑な数式は読み解くのが大変ですが、そんな時に使えるのが数式の検証です。
数式の検証も、数式タブにあります。
数式の動作を確認したいセルをクリックして、数式の検証をクリックするとこんな表示になります。数式が書いてあります。
検証ボタンをクリックすると、数式のアンダーラインが書いてあるところが値に変わります。
そしてアンダーラインの領域が広がり、また検証することができます。
これを繰り返して動作チェックを行います。
またステップインのボタンが押せる状態ならば、更にその値を構成している計算式やセルの値を確認できます。
まとめ
Excelは計算式の結果を表示した状態では、どこが計算式かわからないし、その計算式のどんな仕組みで計算されているかわからない、これがExcelの使いにくさに繋がっているところもあるので、そんな時に使える数式の分析機能について紹介しました。
ただExcelで作って、内容が完璧に理解できていていれば今回紹介した機能は使いません。でも、ちょっとでもおかしいなと悩んだりしたら、ぜひこの機能たちを使ってあげてください。
昔はこのような機能はなかったので、マイクロソフトもこの辺が表計算ソフトのネックだろうなと認識して付けている機能だと思うのです。せっかくなのでぜひ。


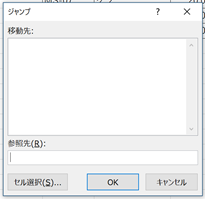
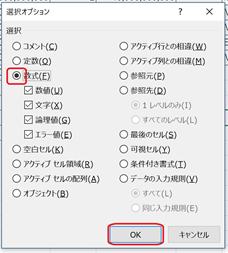
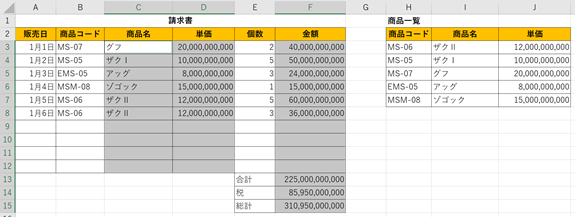

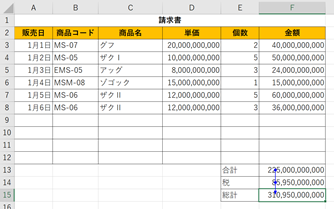
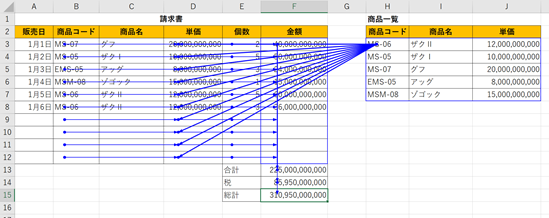
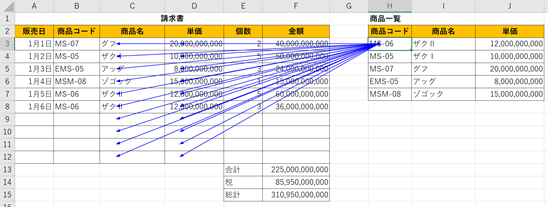
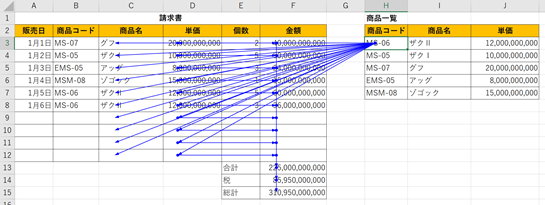
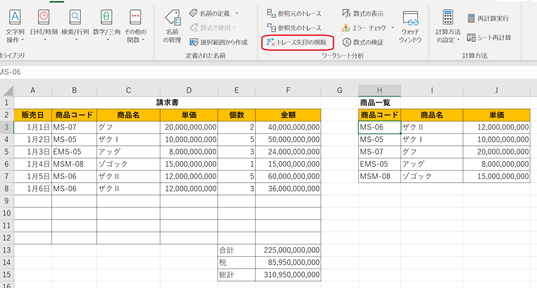
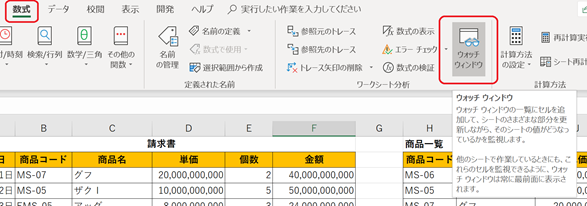
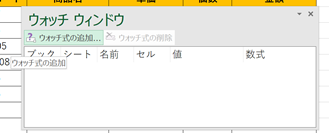
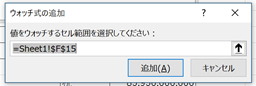
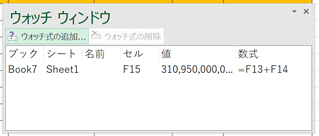
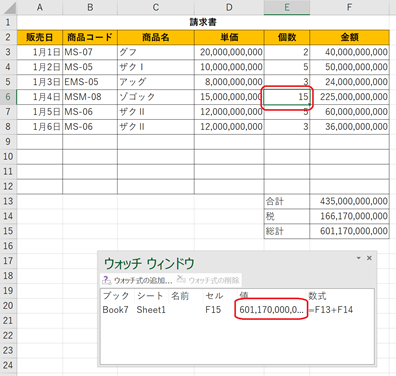

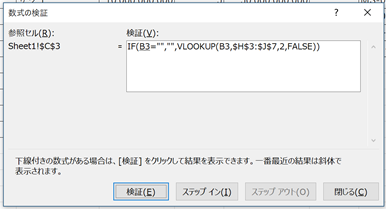
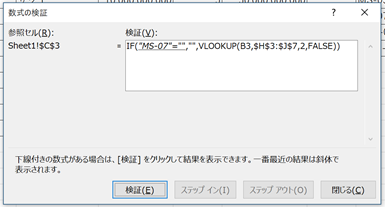

コメント