Wordの検索機能はCtrl+Fで、画面左に検索ウィンドウが表示されます。
でも、もっと高度な検索ができます。
検索ダイアログボックスを使ったWordでの、いわゆる正規表現っぽい検索をしてみたいと思います。正規表現あまり詳しくないですけど。
高度な検索
Wordでは普通の検索のほかに、高度な検索があります。
(どちらかというとこっちが本当の検索機能のような気がするのですけど)
ホームタブの検索の下向き三角をクリックすると出てきます。
このようなダイアログボックスです。
このボックスに検索するキーワードを入力し、次を検索すればその文字を検索してくれます。これはビデオという文字を検索しています。
高度の検索を呼び出すショートカットキーはありません。残念。
たくさんの場所を検索して選択
このウィンドウの優秀なところは、検索キーワードの文字をすべて一度に検索できることです。
そのためには、検索する場所でメイン文書を選んで検索します。
ビデオの文字をすべて検索できました。
Wordでも正規表現のような検索
もう一つは、どの文字からどの文字までの範囲で検索する正規表現のような検索です。
例えば、アルファベットの小文字だけ選択するということができます。
その時は、オプションを開き、ワイルドカードを使用するのチェックを入れます。
そして「a」から「z」の間の文字を指定するので、検索する文字列に「[a-z]」と入力します。
この状態で次を検索すれば、アルファベット小文字をどんどん選択していきますが、せっかくなので、すべて一度に検索したいと思いますので、検索する場所、メイン文書で検索します。
アルファベット小文字すべてが選択されました。
この状態でフォントの色やフォントサイズを変えるようなあらゆる書式設定ができます。
検索する文字列に「[!a-z]」とすると、アルファベット小文字以外すべてになります。


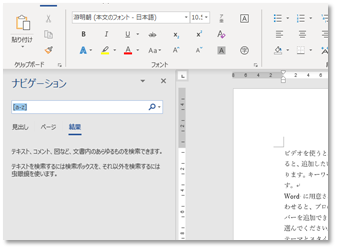
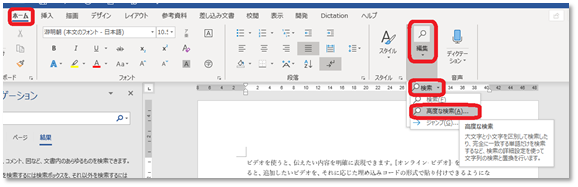
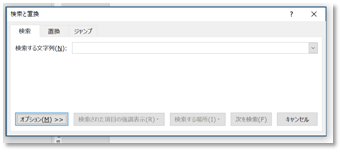
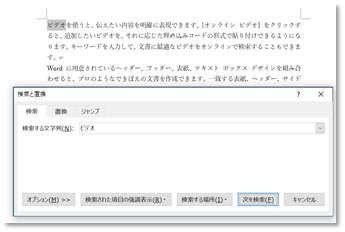
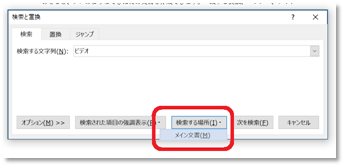
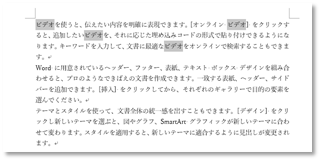
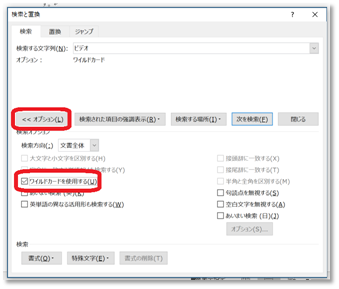
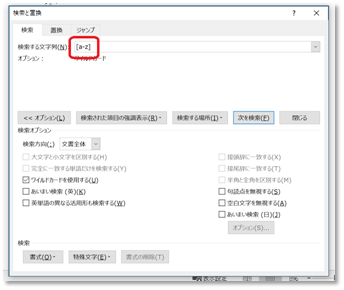
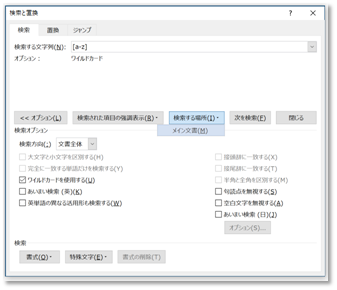
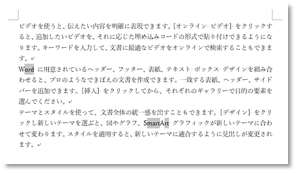
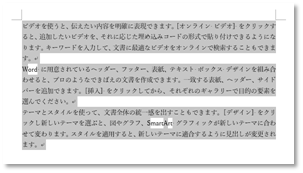

コメント