改めて言うのですが、デスクトップはデスクトップの、スマホはスマホの良さがあります。
今回、確定申告のために大量のレシートの入力作業をしていたのですが、そんな中でめんどくせぇって思うことがいっぱいあって、なんとか自動化できないかと思っていろいろ探していたら、スマホだけじゃできない、デスクトップだけじゃできない、両方合わせると魔法のように効率化できるってことが見つかったので、いい例だと思いますので、紹介します。
レシートの取り込み
レシートの取り込みはどうやらスマホアプリで、写真で撮影するとAIで分析して、どこになにが入っているか、どこが商品名でどこが金額でというのがわかって、そのうえで取り込んでくれるというものがたくさんありました。
その中でもちょうど手元の楽天カードアプリがすでに入っていたので、その中の家計簿機能で領収書を取り込む機能があるようで、これを使ってみることにしました。
デスクトップの楽天カードのWebページにも同じ機能があって、そこでも取り込んだ内容は見ることができます。
楽天カードアプリの家計簿機能
楽天アプリを立ち上げると下に家計簿があるのでクリックします。
そうすると家計簿ページになるので、上の+をクリックします。
レシート撮影があって、
撮影ができます。
撮影すると、読み取った内容が表示されます。日付もきちんと取り込まれます。
違っているところは修正もできます。
ゆうパックだったのですけど、品名が郵便番号になってますね。今回はこれでいいので取り込みます。
支払先は取り込んでくれないので入力します。音声でも入りますよ。で、保存します。
登録されました。
デスクトップサイトからExcelの一覧表へ
で、ここでデスクトップで、楽天カードの家計簿を見てみます。楽天e-NAVIというサイトです。こちらにも登録されていますね。
残念なことに、探したのですけど、このデータ、ダウンロードできないんです。ダウンロードつけてください、楽天さん!!
このままではデータとして使えません。仕方ないので、このページをコピペします。この範囲をコピー。
で、Excelに貼ります。こんな感じで1列にまとまっちゃうんですね。
でも、よく見てみると、法則があります。
- 日付の次が支払先
- 日付の前がその前の項目の金額
なので、この法則を盛り込んだ関数を組み合わせた計算式を使って、次のような列を入れます。
詳しい計算式の作成は別の機会にして、簡単に各列の説明だけしますね。
B列はA列のクローンで、A列の正体を現しています。
C列はその列が日付を表しているかを示しています。
D列は日付、E列は支払先、F列は採用する行、G列は金額です。
E列には採用する行が出るたびに1つ増える数値を入れています。
このH列をインデックスとして、I列以降に日付、支払先、金額を一覧表にします。これも関数の組み合わせでできます。
この結果を他のデータシートに値として貼り他の月もそうするもよし、この計算式たちを大きな範囲に作成し、A列に月ごとにどんどん貼り付けていくもよし、これで少なくとも入力のわずらわしさからは解放されたかなと思います。
まとめ
スマホだけ使ってできない、デスクトップPCだけ使ってできない、でも、どっちも役割を分けて使えばできることは実はたくさんあります。
これが本来のスマホのあり方であり、パソコンのあり方です。
世の中にある装置は、お金の許す範囲で無理しない範囲で、活用することが必要です。
パソコンが15万円、スマホは2年間で5万円くらいのコストになりますから、2年間で20万円位の価値を持たせなければもったいないです。
私が今回気付いたような使い方をすればそれが50万円、100万円、もしくはプライスレスの価値を持つものになります。
そのためには、適切なアプリを最小構成で選ぶことが必要ですし、どうデータを機器同士でやり取りしていけるかを考えれば考えるほど、価値がどんどん上がっていきます。
そして、効率化のために、何度も繰り返し使えるように、元データを貼り付けただけで結果が出るような仕組みにしましょう。


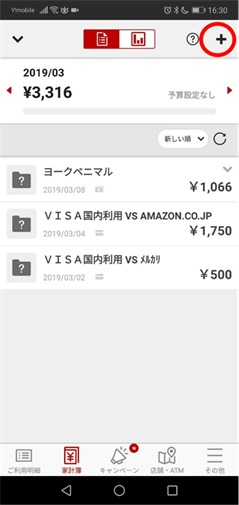
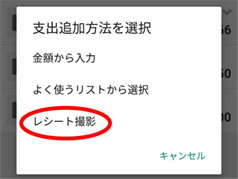

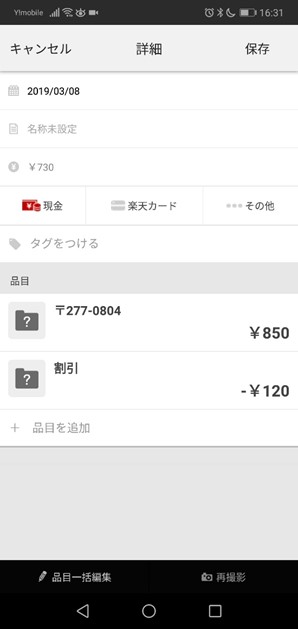
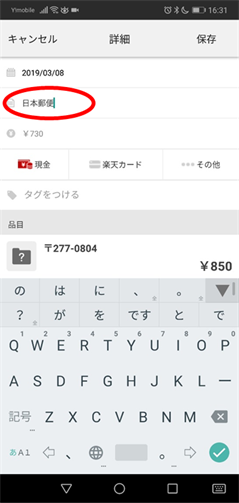
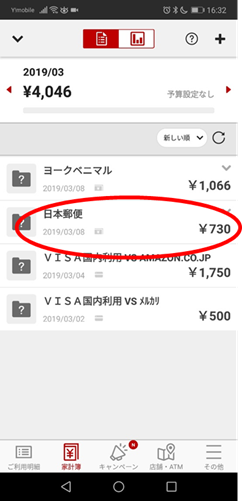
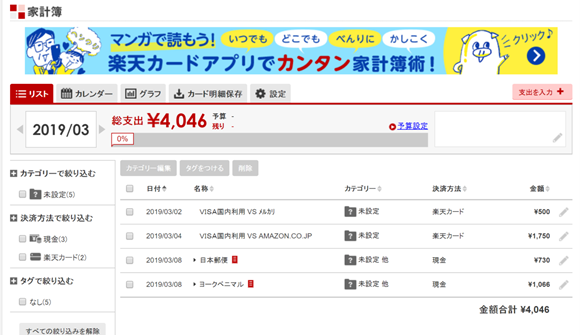
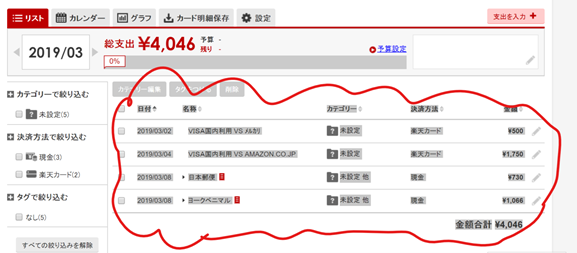
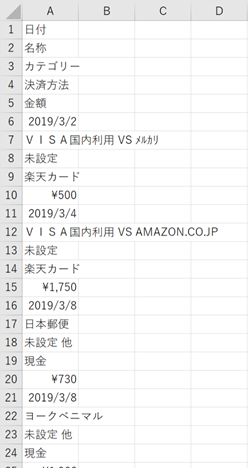
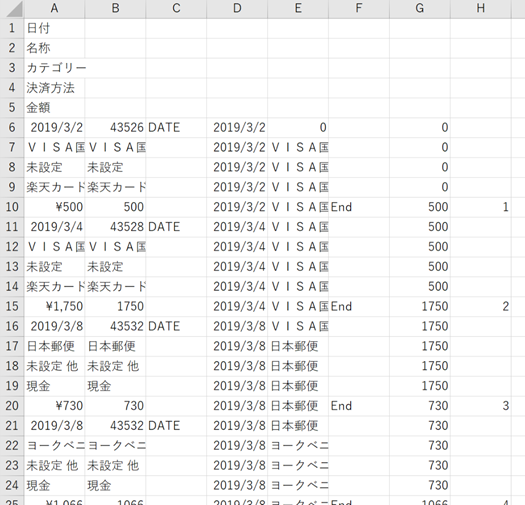
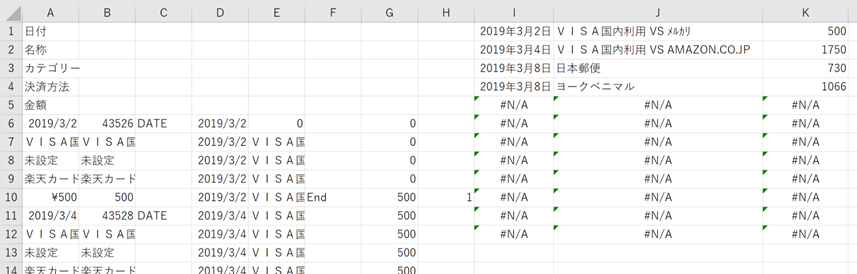

コメント