主にプログラムの流れを表すのに、順番や動作を図示するフローチャートが使われます。一般的なルーチンワークでも、フローチャートで説明されている場合もあります。
このフローチャートですが、ExcelでもWordでもPowerPointでも何でも作れますが、どれで作っても図形で作ることになります。
今回は、Excelで作るとして、図形の中のコネクタがあるので、これの使い方を紹介しながらフローチャートの作り方を紹介したいと思います。
動作の流れ
今回は、Excelのセルをクリックして、そこが1だったら0、そうではなかったら1にするような簡単なプログラムのフローチャートを作成してみます。
動作の流れは、startする、クリックしたセルの値が1かどうかを判定、1ならば0に、0ならば1に、最後は共通して終了となります。
セルの値で判断し分岐するのですがそれがひし形、分岐以外は処理ということで長方形にしています。分岐が最後に共通のところに戻るのですがそれは丸で表現します。この丸って結局分岐の終了ということになるのかなと思います。
それぞれの図形を描くとこんな感じ。
ざっくり配置
次に正確に合わせるのは後にして、なんとなくざっくりと配置を決めます。
コネクタでくっつける
それぞれの図形をコネクタという図形でくっつけます。
コネクタは挿入タブ、図、図形の中の線カテゴリの中にあるZ型のものです。矢印の付いているものや曲線のものがありますが、今回はカギ線矢印のコネクタにします。これをクリックします。
そしてstartの図形の近くにカーソルを持っていくと、灰色の〇が表示されますね。
この〇がコネクタが接合できるポイントなのです。
コネクタの図形は、この接合ポイントに接合できるというのがポイントです。ちょっと普通の図形とは違うのですね。
では、下の接合ポイントでドラッグし始めて、ひし形の上にドラッグするとひし形の上の接合ポイントに接合できますので、ここでドラッグをやめます。
はい、コネクタでつながりました。
こんな風に全部繋ぎます。
きっちり配置
今度はきっちり配置します。
赤で囲まれている図形たちが一直線上に集まって、それも均等に配置されてるといいですよね。
この図形を全部選択します。
描画ツールの組織タブの中の配置の中の左右中央揃えをクリックします。
一直線上になりました。コネクタはつながったままです!
微妙にコネクタの線がずれているような感じなのですが、どうやら画面上だけのようなので、気にしないでおきます。
選択したまま、配置の中の上下に整列を選択します。
縦に同じ間隔で並びました。
この赤で囲まれた図形の縦の位置を同じにしたくないですか。
クリックしたセルに1を入力のほうの図形を明らかに下にします。
2つの図形を選択します。
配置の中の上揃えを設定します。
同じ横位置になりました。
一回、極端に下げて上揃えで揃えます。というのは、もし1を入力の図形の方が少しでも上だと1を入力の上側に合ってしまうので、せっかく等間隔で合わせたバランスが崩れちゃうからです。
あとは、分岐のYes、Noをうまく配置して終わりです。


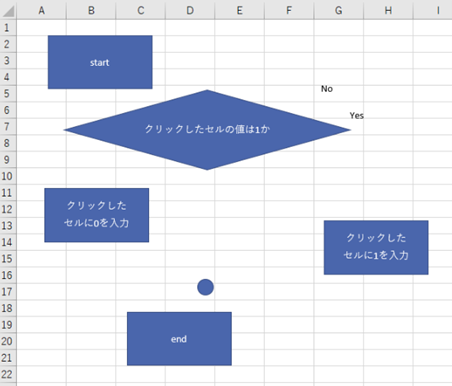
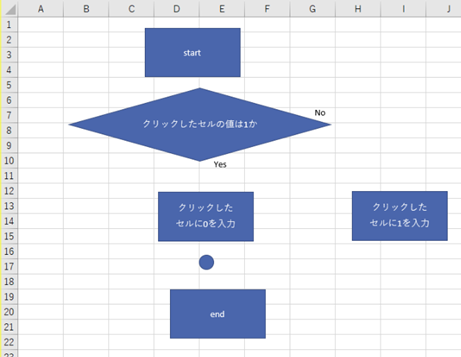
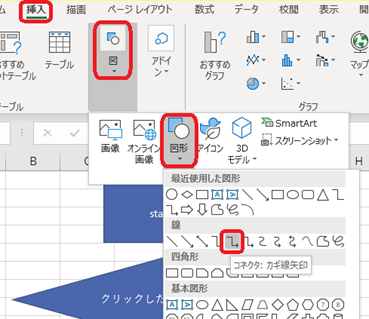
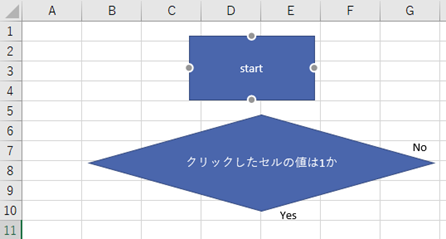
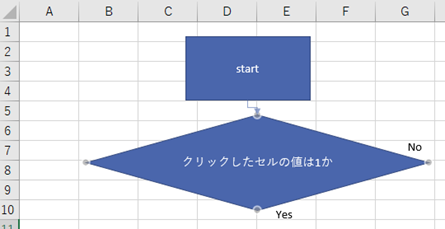
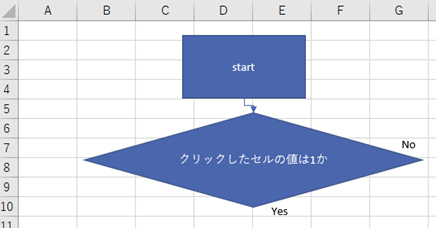
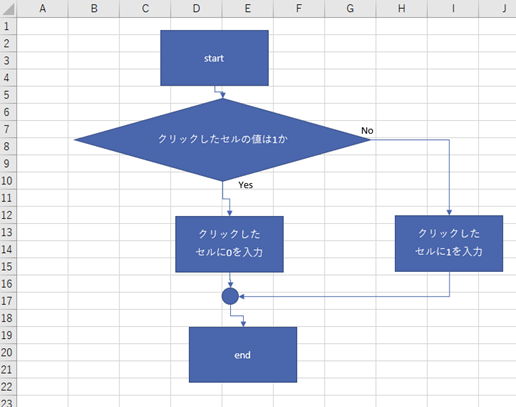
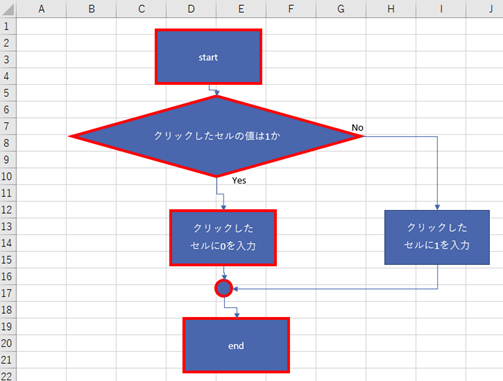
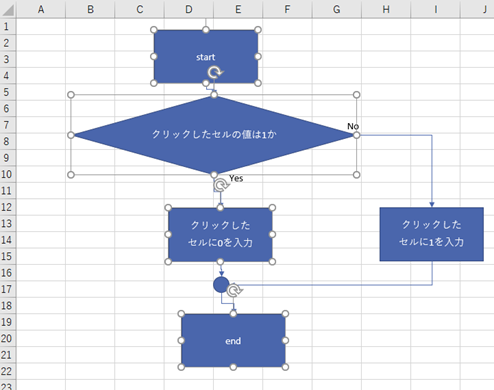
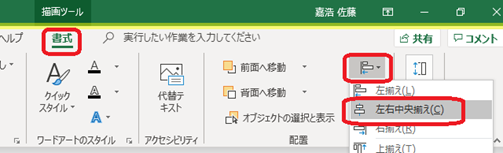
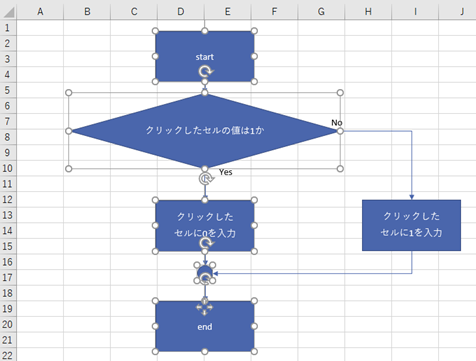
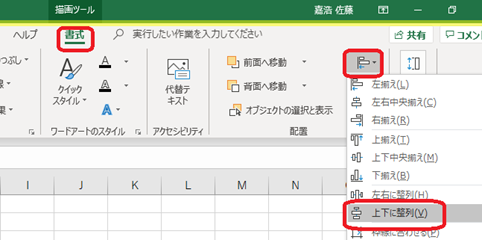
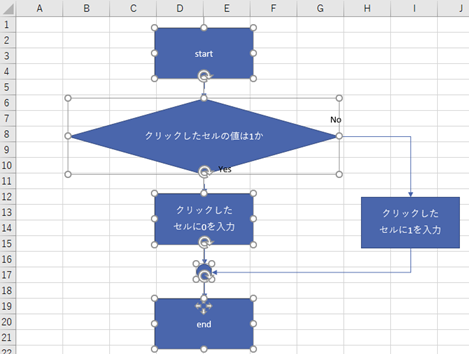
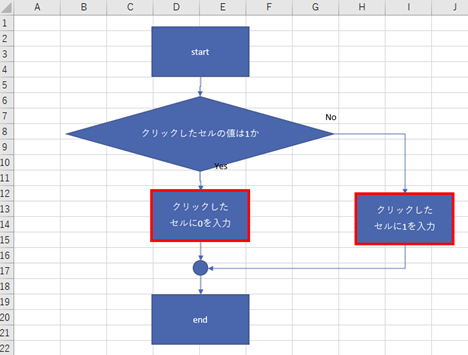
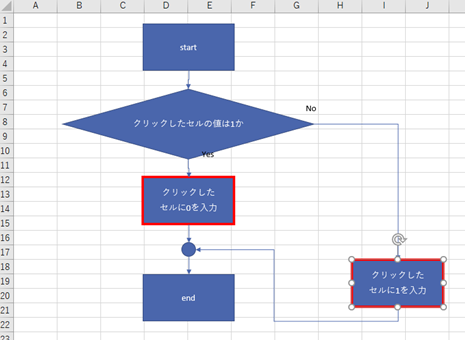
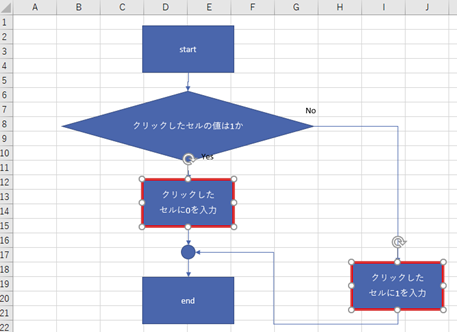
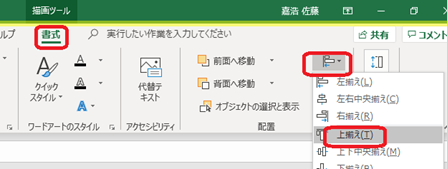
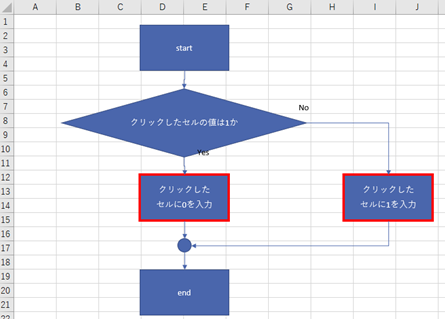
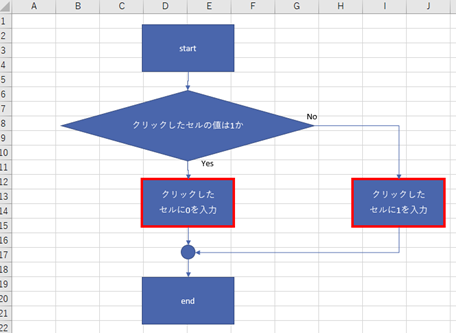

コメント