WordやExcelの置換機能を使っていますか。
斉藤太郎さんは実は斎藤太郎さんという漢字間違いを一度に直してくれる機能です。
これ、実はとんでもなく便利なんです。
置換のキホン
Excel画面でCtrl+Hのショートカットキーだけで置換ウインドウが表示されます。
検索する文字に「斉藤太郎」、置換後の文字列に「斎藤太郎」と入力し、「すべて置換」すれば、全部の「斉藤太郎」が「斎藤太郎」に変わります。
計算式も置替しちゃう
実はこれ、Excelの計算式も置き換えるんです。
この表のB列には11月5日から11月7日までなら掃除当番となるように式が入っています。
=IF(OR(A2>=DATE(2018,11,5),A2<=DATE(2018,11,7)),”掃除当番”,””)
ちょっと待って下さい。この式だと、11月5日以降かまたは11月7日以前なら掃除当番になります。
OR関数のまたはの条件になっています。正解はAND関数です。
これはOR関数、AND関数を使った式を作成するときによくあるミスです。
では変更していきましょう。
実はこれは「OR」を「AND」に入れ替える作業です。
この流れを、置換機能を使って実行してみましょう。
B列を選択し、Ctrl+Hで置換ウィンドウを表示して、検索する文字に「OR」、置換後の文字列に「AND」と入力し、「すべて置換」します。
置き換えた結果、正常に計算するようになりました。
計算シート内にこのような計算ミスがたくさんあるときに便利です。
書式も置き替えしちゃう(操作は注意してね)
黄色で塗りつぶされたセルを全部赤で塗りつぶし、白抜きにしたいという時、置換機能で簡単に書式置換ができます。
今回の場合は、セル選択はせずに、Ctrl+Hで、オプションをクリックします。
検索する文字列、置換後の文字列ともに空白にします。
検索する文字列の「書式」をクリックし、塗りつぶしを黄色にします。
置換後の文字列の「書式」をクリックし、塗りつぶしを赤、フォントの色を白にします。
すべて置換をクリックします。
すると、塗りつぶしが赤で白抜き文字となります。
特に指定しなかった太字は太字のままです。
書式の置換は、ある値が入力されているところに対して書式を設定することもできますし、ある書式が設定されているとことに値を設定することもできます。
ある書式である値のセルを別の書式の別の値に一度に置き換えることもできます。
書式ボタンを下向き三角をクリックして、セルから書式を選択を選択をすると既存の書式が設定されたセルの書式を丸ごと取り込むことができます。
書式の置換をした後に必ずやること!
よく、書式の置換をした後に、Excelで検索ができなくことがあります。
それは書式が検索する文字列、置換後の文字列に設定されているからです。
書式の置換をしたら必ず書式ボタンを下向き三角をクリックして、書式検索のクリアをしましょう。
書式に何も選択されていない状態では、「書式セットなし」と表示されます。
まとめ
今回はExcelの例で紹介しましたが、置換はWordでもよく使う機能です。書式の置換も同じようにできますので、活用しましょう。


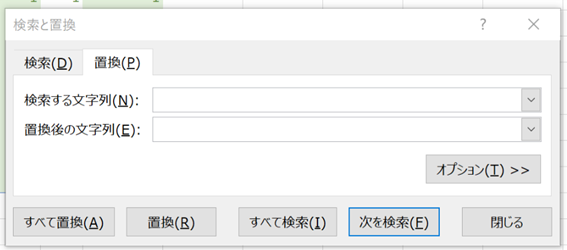
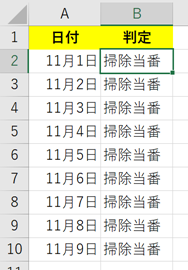
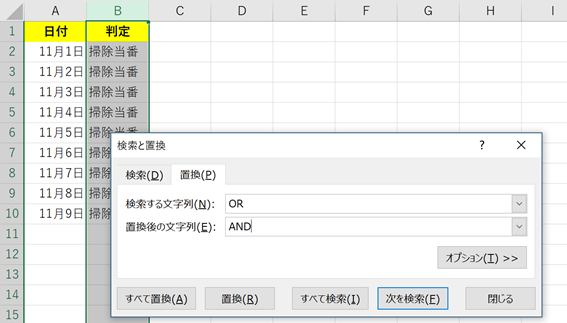
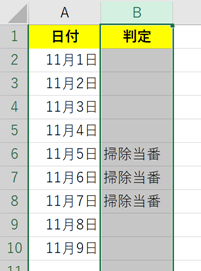
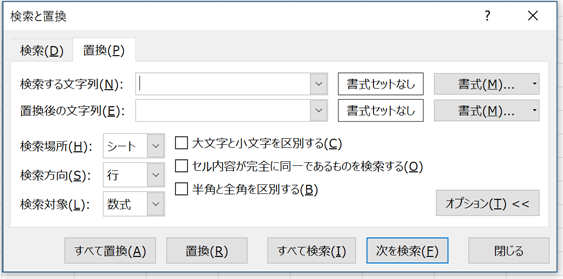
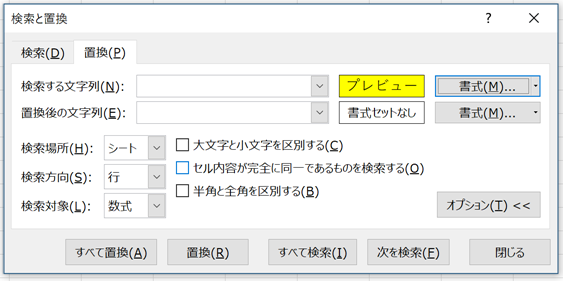
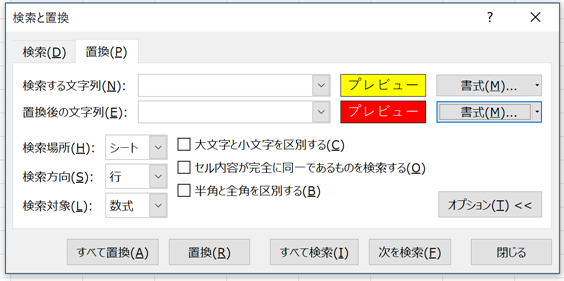
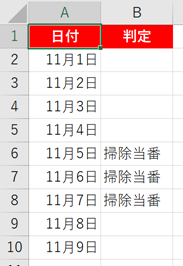
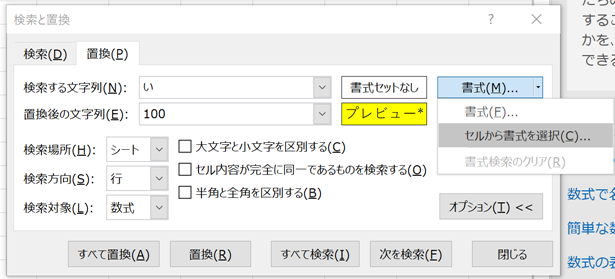

コメント