このマークわかりますか?
昔からWordやExcelにありますよね。
使ったことありますか?
基本テキストでも紹介されたりされなかったり。されてたとしても実務でどう使うかあまり解説されている印象がありません。
このボタン、書式のコピーという機能で、実務ではめっちゃお役立ちボタンで時短にはものすごく効果があるんです!
書式のコピー
コピーと貼り付けができるというのは、パソコンの最も優れたところだし、ビジネスでは切っても切れない使い方です。
でも、コピーをするというのは、その内容だけではなく、書式や設定などもコピーされます。
そのような中で、書式だけをコピーしたいということもあるでしょう。その時に使うのがこの刷毛のボタンです。
実際の書式コピーの使い方
まずは次の動画を見て下さい。書式コピーの仕方です。
一度に複数の書式が設定された範囲と同じ書式を範囲に反映できました!
何度も同じ設定をする必要がないのです。
刷毛ボタンで書式を取り込んで、それをなぞることで反映するのです。
操作順を追って解説すると。
- 書式の元になる範囲を選択
- 刷毛のボタンをクリック
- 書式を反映する範囲をドラッグでなぞる
という流れです。
書式のコピーのロック
次の動画もご覧ください。
刷毛のボタンをクリックではなくダブルクリックしています。
ダブルクリックするとこのボタンはロックできます。
そのあとに反映先を次々となぞると、そこにどんどん書式を反映できるのです!
解除は、ESCキーを押すか、もう一度刷毛ボタンをクリックします。
まとめ
縞模様など1パターンを作成した後に、そのパターンの範囲を取り込んで他の範囲に適用するという流れで書式を設定すれば、もうほんと書式については効率化、時短になります。
WordでもPowerPointでも書式が設定できるものであれば刷毛のマークがついていることが多いです。


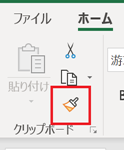
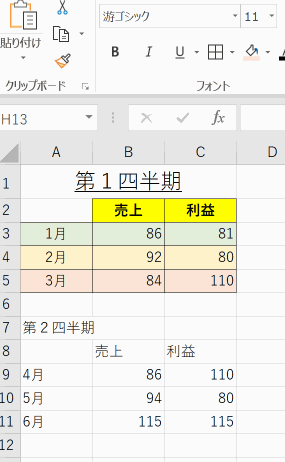
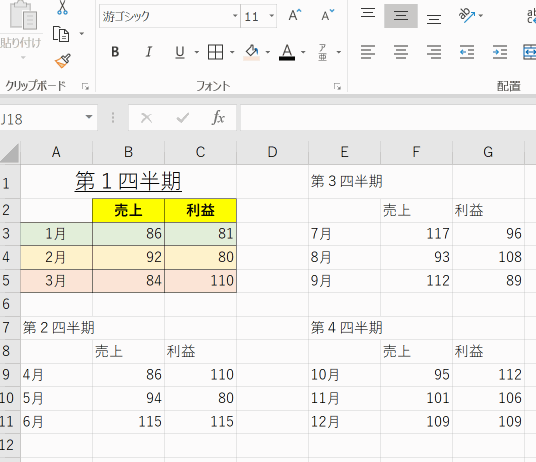

コメント