PowerPoint、使っていますか?
あまりアニメーションを凝ったスライドは嫌いなので、いつも1枚のスライドに箇条書き3つしか書かないスライドしか作らない私なのですが、最近、その認識が変わりつつあります。
変形の画面切り替え効果
PowerPointには、画面切り替え効果というスライド切り替え時に、どんな感じで次のスライドに変わっていくかを決めることができるのですが、その中の変形を使うと、このようにグニャーという感じで図形を変形しつつ移動することができます。
ちょっと面白いですね。いちいちアニメーションを図形に設定する必要もありません。
変形でできなかったこと
これだけでも十分、アニメーションの入ったスライドを作るモチベーションになるのですが、この変形では従来できなかったことがあります。
次のように1枚目のスライドに2つ四角形を用意して、それを2枚目として複製、右側のものは左側に、左側のものは右側に2枚目のスライドでは移動するように、移動させました。
それでアニメーションすると、次のようになりました。
結局、1枚目と2枚目の差だけ見て、一番近いところに移動するようになってしまいました。
そうではないのですねー。
個別に設定
2019年3月のPowerPointのアップデートでは、このようなことが起きないよう、それぞれの図形の変更先はこれだよ、と指定することができるようになりました。
まず1枚目で、左の図形は「!!id1」、右の図形は「!!id2」という名前にします。「!!」とつけるのがポイントです。
図形の名前の付け方は、ホームタブの編集の中の選択からオブジェクトの選択と表示をクリックします。するとこんなウィンドウが画面右側に表示されます。
図形を選択すると、その図形の名前がハイライトされます。
ここで、図形の名前(この図では「正方形/長方形 5」の文字)をクリックすると編集できます。
先ほどの「!!id1」「!!id2」の名前をそれぞれの図形に設定してください。
2枚目のスライドも同様に、名前を設定します。今度は左右逆に右の図形には「!!id1」、左の図形は「!!id2」と設定します。
こうすることで、1枚目と2枚目のスライドで図形同士が関連付きました。
1枚目で右だった図形は2枚目では左の図形と同じ、つまり、右から左に移動するはずです。
そうなりました。
個別に設定できるメリット
実は、これだけではありません。
いままで変形のアニメーションは、同じ種類の図形同士でアニメーションし、違う種類の図形には変形できず、前のスライドの図形はフェードアウトで消えて、後のスライドの図形がフェードインで現れる、というアニメーションになっていました。
図形に個別にアニメーション設定できるようになって、四角から丸や、単純な図形から複雑な図形に変形させることができるようになりました。
このことにより、結合などで作成した図形にも変形できるので、より面白いアニメーションができるようになりました。


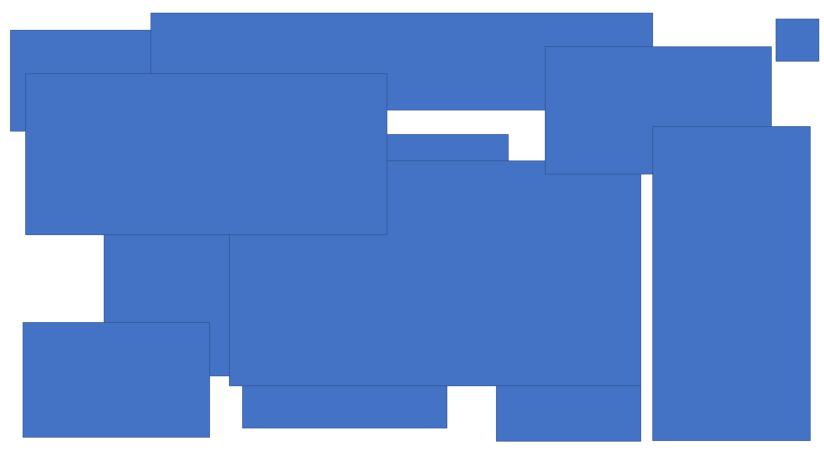
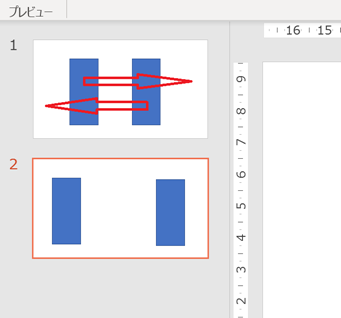
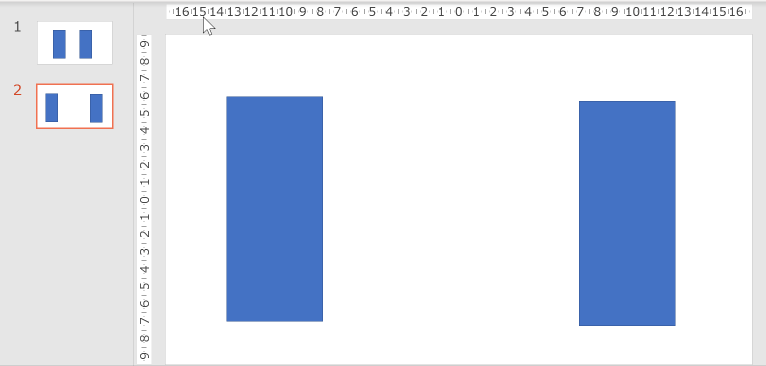
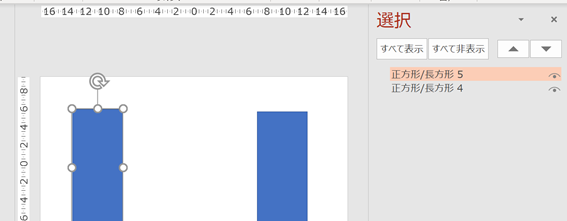
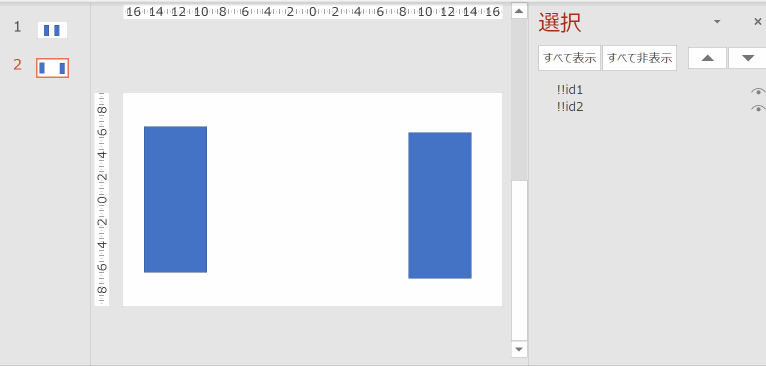
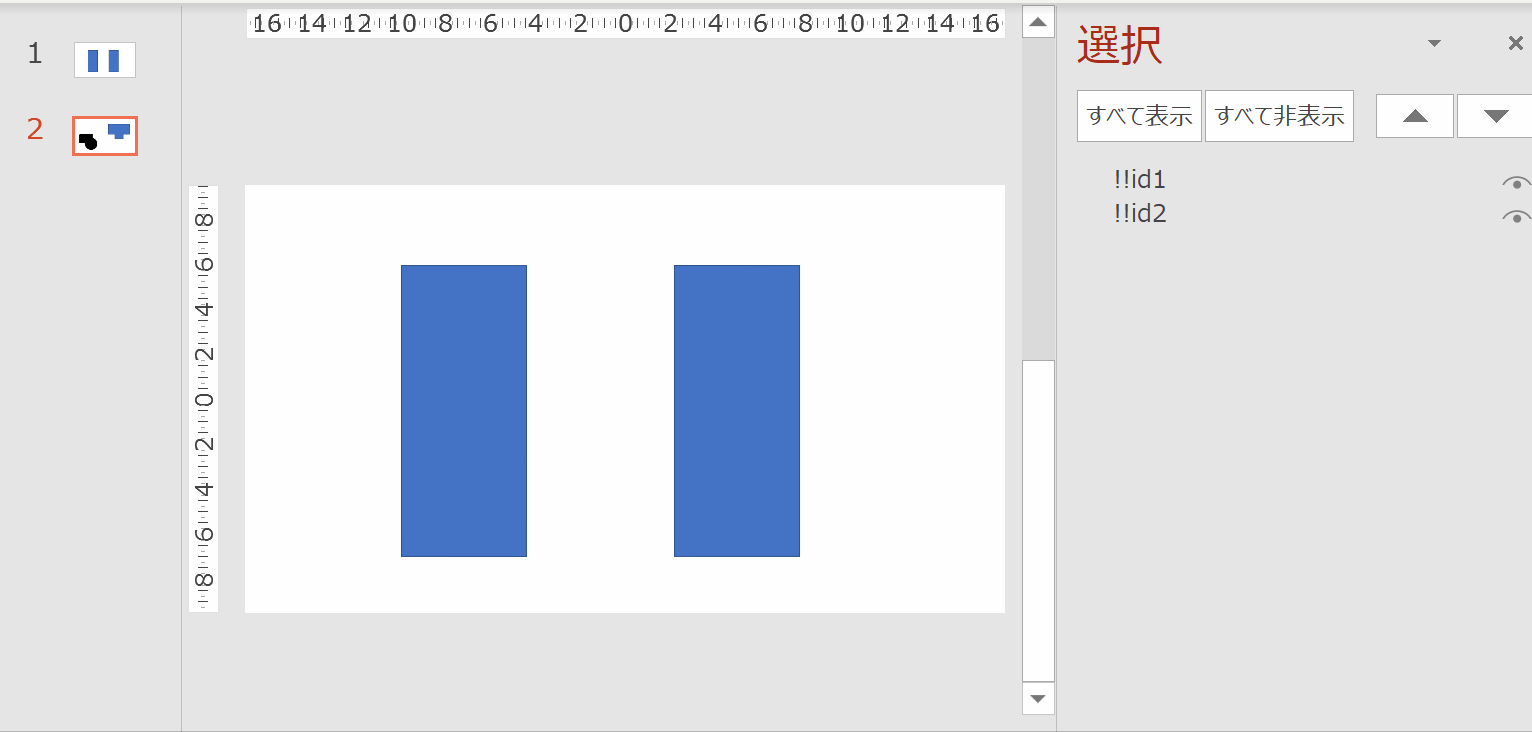

コメント