この記事は、タブレット操作でExcelをよく使う方、マクロの記録を頻繁に使う方に有益な情報です。もちろんそうではない方にも知識として知っていただけると。
今日の記事は、実際にはあまり使われていないのではないかなと思う、数式バーの左隣になるボタンのお話です。
使っていますか?
fxのボタンは使っているかもしれないですけど。
左から順に説明します。
キャンセルボタン
×のマーク、これはキャンセルボタンです。
この3つのボタンのうち、私は一番使います。
入力を間違った場合、確定前であれば入力をとりやめ、元の状態に戻すボタンで、ESCキーを押した操作と同じになります。
もし確定後であれば元に戻すボタンを押せば済みます。このボタンは確定前に押す入力キャンセルボタンなのです。
私のよく使う例は、いくつかありますが、例えば計算式は、ダブルクリックやF2キーでアクティブにすると参照先を色付けで確認できます。
これ、実際には参照元を矢印で表示する参照元のトレース機能を一回一回表示するよりも手早く確認できるので、簡単な確認をする時にはこの方法をよく使います。
確認した後、そのままEnterしてもいいのですが、確認中に何か余計な操作をしてしまうかもしれないじゃないですか。それでEnterで確定してら計算式が変わってしまいます。
それが混入するのが怖いので、確認後にキャンセル操作を行います。
もう一つは、計算式を切り貼りして、関数の中に関数を入れる計算式を作る時です。
Excel関数の中に関数入るのって面倒だけど、数式バー上で切り取って貼り付けで編集していくと楽だよって話。その計算式はそもそも何を求めるかを先に作って、エラー回避は後でやるとものすごく考えやすい。 pic.twitter.com/YVMS6OMOg1
— 佐藤嘉浩(Excelの魔法使い・スピルのひと) (@yosatonet) 2019年4月4日
この操作で、コピーして貼り付けする場合は、コピーした後にキャンセルすることで、余計な操作による混入を防げます。
また、最近のツイートでものすごくびっくりしたのですが、数式中のセル参照や数式の中の一部を数式バー上で選択してF9キーを押すとその計算結果を表示するという技がありまして、数式の検証機能よりも手軽なのですが、そのまま確定すると計算式が壊れてしまうので、キャンセル動作で元に戻すという操作につかえるのでないかと思います。
また、このキャンセル動作は、Excelに対して何もしなかった操作になりますので、元に戻すの履歴にも残りませんし、マクロ記録している場合は記録されることもありません。
入力ボタン
レ点マークが、入力ボタンです。
入力というからこれから何かを入力するように思えますが、これは「セルに確定」の動作をするボタンです。
Enterキーと同じ動作ですね。
ただ、Enterキーは、確定した後に初期設定のままだと、下にセルが移動します。
その方が入力しやすいケースも圧倒的にあるのですが、これがマクロの記録となると、いささか影響があります。
ただ確定だけしたいのに、そんな時のために設定でセルを確定後に移動しないようにするケースもあります。
その場合、セルに値を大量に入力する時はやはり移動した方がいいので、また設定を移動する設定にするという操作をすることになりますが、非常に手間です。
このボタンでは確定のみの操作をしますので、マクロの記録時にセルを移動するという余計な操作を記録せずに済みます。
範囲に対する確定
Excelにはある範囲に対して一気に値を入れたい場合があり、その時は、範囲選択して一つのセルに入力内容や数式を入力して普段Enterで確定するところをShift+Enterで一気に入れることができるのですが、これ、リボンのボタンでできるのです。
そのボタンはオートSUMボタンなのです。
範囲選択し、1セルに入力し、オートSUMボタンです。
オートSUMボタンは、合計を求める、あるいは簡単な集計をするボタンという機能に思えますが、実はこの範囲に確定するという意味合いで使うことが私としては非常に多いです。
ちなみに範囲に対して相対参照の数式を確定すると、ちゃんと相対参照で入力されます。
関数の挿入ボタン
Fxのボタン、これは関数を入力するときに便利なボタンです。
このボタンはずっと昔からどんどん進化していて、関数が一切わからない人でも適切な関数を選択してくれます。
なので、Excelトレーナーとして正しい教え方ではないかもしれないですけど、関数を何個知っていればいいですかという質問に対しては、1個も知らなくていいですよ、と答えます。それよりもこのボタンの使い方を知ることの方が役に立つと思うからです。
おすすめの使い方を紹介します。
まず、どの関数かわからない時は関数の検索にどんなことがしたいかを入力して検索開始ボタンをクリックしてみましょう。無理に単語にしなくても文章でも大丈夫です。関数名の一部の文字でも検索ができます。
これで検索されなければ、Googleで検索しましょう。
最近使った関数なら、関数の分類で最近使った関数を選択すれば出てきます。
関数の分類も日本語でわかりやすいように分類されているので例えばVLOOKUP関数のような行と列で検索するような関数であれば行列関数にあります。
この関数で本当にいいかどうかはこの関数のヘルプをクリックすれば関数の説明が別ウィンドウで表示されます。これ結構使います。
関数を関数名から選んでOKボタンをクリックすると、次のようなどこにどの値を入れるかの設定画面が現れます。
説明文にあわせて常識に従って入れていくことになりますが、常識って人によって千差万別ですよね。
もし、よくわからない時はこの関数のヘルプをクリックします。
事例も載っているので参考になると思います。
この時点でOKすれば関数は確定し、キャンセルすればfxボタンを押す動作自体、なかったことにできます。
このボタンには操作しにくい部分もあって、すでに計算式が入力されているセルでこのボタンをクリックすると、その計算式で使われている関数の画面が表示されます。そこまではいいのですが、その関数の中に別の関数を入れたいときにfxボタンを押しても関数を入力できないです。
この場合は、一旦手入力で目的の関数を入れるか、といってもこの時点で関数名がわからない場合は操作できないのですが、もしくは、数式を別のセルにどんどん作っていって、それを数式バー上で切り取り貼り付けで合体させていく、そんなことをしなければなりません。


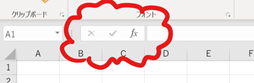
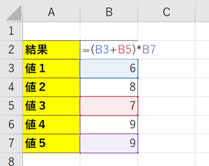
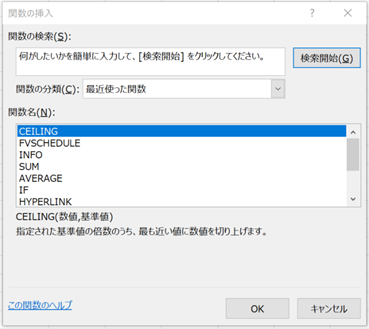
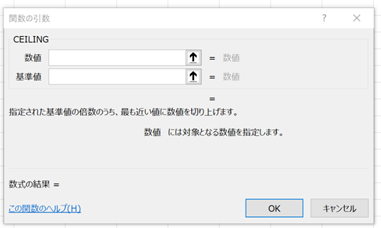

コメント