さっきExcelで今日の記事を書こうと思ってピボットテーブルの元データを作っていたら、変な動きをExcelがしたのでびっくりしてツイッターに投稿しました。
Excel2016ってこんな挙動するんでしたっけ?
入力時に一瞬だけ連番みたいなの出てくるんです。
でも単純な連番じゃなくて。。。
そして一瞬消えるので選択すらできない。
フラッシュフィルが自動で起きてるみたいな。。。 pic.twitter.com/hW2yc5rpRF— 佐藤嘉浩(Excelの魔法使い・スピルのひと) (@yosatonet) 2019年5月23日
もしかしたらもうすでにみなさんご存知だったかもしれないのですが、私自身、このようなExcelの挙動は初めて見たのでびっくりしました。
でも、この機能、偶然見つけただけにしておくのはもったいない機能でしたので紹介します。
フラッシュフィルのおさらい
答えを言うと、これはExcelのフラッシュフィルの機能でした。
しかし、入力中に突然出てくるものではなく、あくまでフラッシュフィルの操作をすることできると、私は今まで思っていました。
では、そのフィラッシュフィルの機能をおさらいします。
次のような表があって、一つだけ、苗字と名前がいっしょになったセルがありますね。これは計算式で作ってるものではなく、単純に入力したものです。あと先頭文字が大文字になるようにセットしています。
このように選択して、Ctrl+Eのショートカットキーを押します。
選択範囲が一番上と同じ法則で入力されます。
法則を見つけてExcelがその法則通りに入力してくれるんですね。
便利な機能です。
今回起きたこと
では、今回起きたことを同じデータで再現してみましょう。
2行目を入力したのですが、何も起きませんでした。
3行目のはじめ、Uと入力したとたんです。
フラッシュフィルの候補たちが出てきました。
ここで、EnterやTABキーを押すと、フラッシュフィルが確定します。
もしフラッシュフィルしたくないときは、続けて何かの文字を入力すればフラッシュフィルされません。
そして、確定の直後にはこのようなボタンが表示されます。
クリックすると、フラッシュフィルをするとかしないとかの選択ができるようです。
今回、2個目まで手入力しなければならず、はじめて3個目でフラッシュフィルしたのですが、この入力時のフラッシュフィルは、ある程度パターンを確実に認識できるところまでデータが入力されていないと発動しなくなっているのでしょう。
まとめ
この機能は、いわゆるExcelのおせっかい機能の一つですが、今回紹介した名前と苗字を結合するとか、ある文字パターンから3文字目と4文字目だけ抜き出すとか、そういうことをするのに便利です。
例としては。
- 市の名称から市を抜く
- 県の名称に pref.を追加する
- 文字の順番を入れ替える
この中の2文字を抜き出すパターンではCtrl+Eならできるのですが、入力しながらのフラッシュフィルはできませんでした。
入力時ではできない法則もありそうです。
もしも想定外にフラッシュフィルがされたら、後でボタンで適用しないとかもできますし。
絶対にこの機能いらない、ということであれば、オプションでも設定ができるようです。
ホームタブからオプションで次の画面を出して、詳細設定の中の編集オプション、フラッシュフィルを自動的に行うです。
この設定を外してもCtrl+Eでのフラッシュフィルはできます。


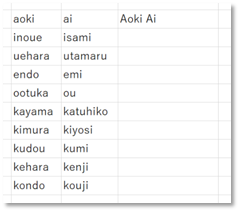
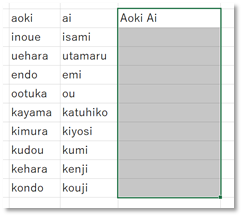
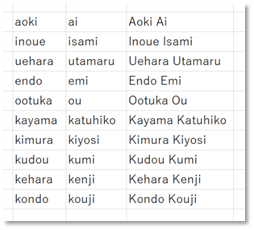
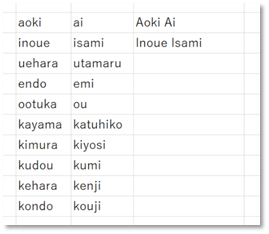
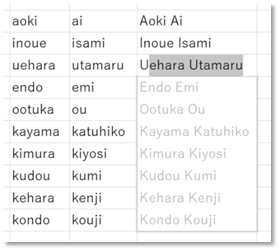
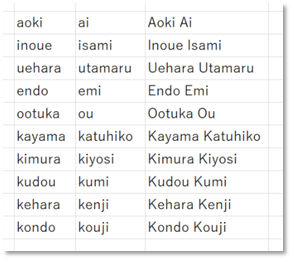
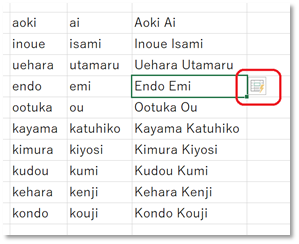
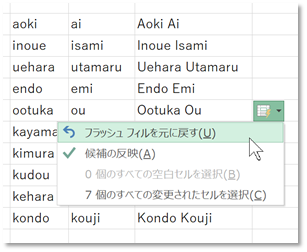
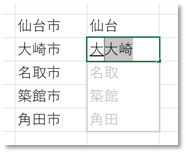
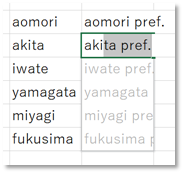
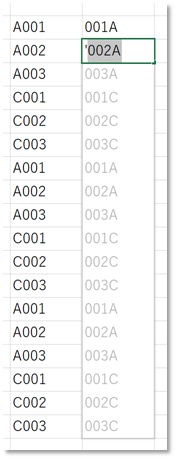
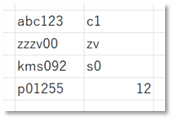
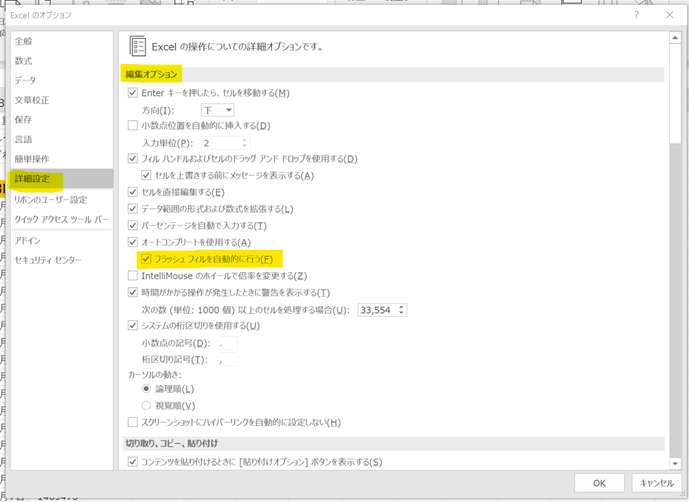

コメント