基本に立ちかえって、Wordの範囲選択の話をしましょう。
意外と知らないことがあります。
マウスで操作して選ぶ
もちろん、Wordのほとんどの範囲選択はマウスで行えるのですが、一通りおさらいしたいと思います。
文字から文字へ横方向にドラッグ
文字から文字へ、横方向にドラッグすればその文字が選べます。
文字から文字へ縦方向にドラッグ
縦方向にドラッグすると、Excelのように縦方向のブロックが選択されるのではなく、マウス押し始めの文字からマウスを放した文字までが選ばれます。
単語を選択
文字と文字の間をドラッグするとその単語が選択されます。
その単語だけコピーしたいという時は便利ですね。
段落を選択
文字と文字の間をトリプルクリックすると、1段落が選ばれます。
1行を選択
左余白をクリックすると1行選択されます。
段落を選択2
左余白をダブルクリックすると、1段落が選択されます。
文書全体を選択
左余白をトリプルクリックすると、文書全体が選択されます。
Ctrl+Aのショートカットキーと同じですね。
段落記号まで選ばれてしまう
文末の文字まで選択したいのに、段落記号まで選択する場合があります。
一見、どっちでもいいような気がしますが、均等割り付けの動作が変わってしまいます。
また、段落記号まで含めて文字の色や大きさを設定してしまうと、その段落をEnterした次の段落の段落でも同じ書式が引き継がれます。
このような時は、左から右に向けてドラッグではなく逆に右から左にドラッグする、選択したい始まりをクリックした後にShiftキーを押したまま終わりの文字の後ろをクリックするという方法で対処します。
ブロック選択
Wordの場合、何に使うか、本当に限られますが、ブロック選択することも可能です。
Altキーを押したまま、選択開始位置から選択終了位置まで斜めにドラッグするだけです。
表の選択
Wordの表の選択も特徴的です。
表全体の選択
表をクリックしたときに左上に出てくる+をクリックします。
ちなみにこの+はドラッグすることで、図形のように表全体を移動することができます。
列の選択
選択したい列の一番上の線にマウスが重なるように選ぶと、下向き矢印になるので、ここでクリック、または横方向にドラッグします。
行の選択
選択したい行の左余白をクリック、または縦方向にドラッグします。文章の行選択と同じですね。
複数セルの選択
選択したい初めのセルから終わりのセルまでドラッグします。Excelと同じですね。
セルのど真ん中からドラッグし始めてください。
一個のセル選択
一個のセル選択はなかなか難しいです。
選択したいセルの1文字目(入力されていないなら段落記号)の少し前にマウスを合わせると右上向きの矢印になるので、クリックします。



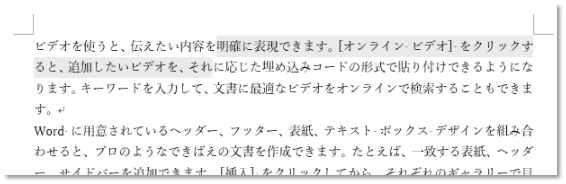






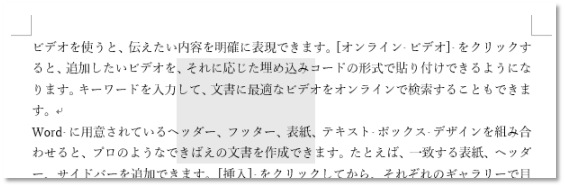
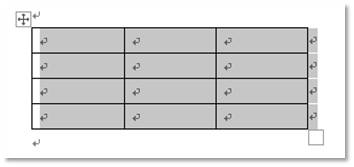
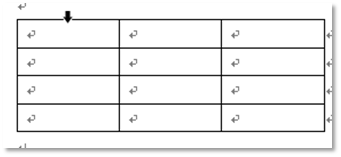
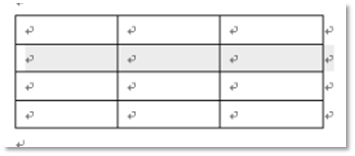
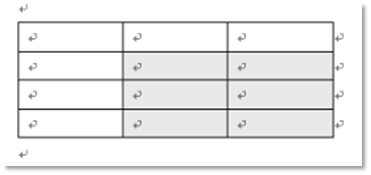
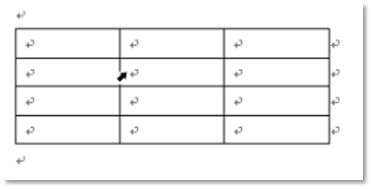

コメント