※本記事の続編はこちらです。
パソコンは、WordやExcelを使うことだけが業務効率化ではありませんし、それ以外のこともいろいろできます。
今回は、ファイルやフォルダ操作を通して、業務効率化する方法を紹介します。
業務に使うファイルリストを作る
業務は目に見える形にしなければしなりません。
結局それは何かというと書類を作るということになります。
仕事を始めるときは稟議書や企画書があります。
仕事の最後は納品書、あるいは請求書、または入金確認書になるでしょう。
このような絶対に業務の流れの上にある書類を作っていくようにすれば、それに付随する作業もすべて終わったといえます。というより、いえるようにしておくことが大事です。
業務に使うファイルが何があるのかを業務ごとにExcelリストにします。
そしてその一覧を眺めて、業務の順番に並べます。
それぞれの書類を何で作るか決めます。
何で作るか決定するのは意外と大変かもしれません。
メリットデメリットを見ながら、まずは絶対にWord、Excelのどちらで作った方がいいか決まってるもの、明らかにわかるものを仕分けします。
どちらかなという度合いで、まあこっちだろうというものもそっちで仕分けしていいです。
どちらかわからない、どちらでもいいものはどちらでもいいです。
という感じで決めてしまいましょう。
これが進捗チェック表になります。
書類を作りひな型ファイルに入れる
リストの書類を作成します。
ファイル名は、次のように連番を付けます。
- 01_稟議書
- 02_お打ち合わせ議事録
- 03_見積書
- 04_仕様書
- 05_受注書
- 06_契約書
- 07_納品確認書
- 08_納品書
- 09_請求書
- 10_入金確認書
連番を付けると、ファイルを整理する時に楽です。
あと、00番として、先ほどのリスト表に完了チェック欄を追加し、入れておきます。
それらのファイルを「連番_業務名【ひな形】」という名前のフォルダに入れます。
これを元に業務ごとにファイルを作ればいいのですね。
運用
実際の運用です。
業務が始まったらこのひな形フォルダをコピーして、業務名をフォルダ名にすれば、業務がスタートできます。
書類が発行されるたびにその日付をチェック欄に記入していけばいいのです。
おそらく見積書や契約書は何度も作り直しになることもあるでしょう。
なので、作り直しになったときは、今までのファイルの最後に190529のような日付を書いておくとわかりやすいです。
同日で何度も提出するような場合は、190529-01のように枝番号をつけるとよいでしょう。
OneDriveに保存しているのであれば、版の管理でバックアップがとられますので、必要はないかもしれません。
これで最後のプロセスが完了するまで仕事を進めればいいわけです。
VBAの利用
毎朝、VBAで今、いくつのフォルダが仕掛かり中で、それぞれの次のステップはなにか自動で出てくれるといいですね。
これはいろいろな手段ですることができますが、VBAで情報を集めてメールで報告する、というものは作れると思います。
それだけではなくて、何日プロジェクトが動いていないなどの管理もできると思います。
まとめ
このように業務ごとに使用する書類のひな型をひな形フォルダに入れておけば、つねに一つの決まった方法で業務が素直に進んでいきます。
そこで何をしようか迷うこともありませんし、お客様の回答待ちであれば、請求する、というアクションもできるようになり、より業務がスムーズに回っていくのではないかと思います。


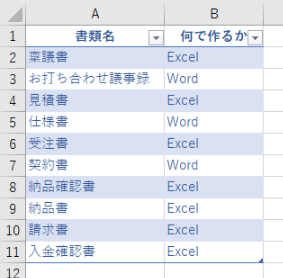

コメント
[…] 昨日の記事に続き、今日もパソコンの基本機能を使った効率化のお話です。昨日の記事より1レベルテクニックが上がっています。なので、何度も読んでいただけますと理解できるかと思 […]