次のようなデータがあります。
このデータは、いわゆる貸借対照表(バランスシート・BS)です。
Excelでは、このデータから次のようなグラフは一見描けないです。
なぜ描けないのかというと、右と左の項目で違う系列のデータだからです。
左の項目は、現金と資産の系列、右は負債、資本金、利益の系列からなっています。
今回は積み上げ縦棒グラフを使いますが、積み上げ縦棒グラフは、項目ごとに同じ系列名でなければならないのです。
このグラフを作成するにはExcelでのグラフ作成で少し工夫が必要です。
データを並べる
積み上げ縦棒グラフは、左と右の項目が同じ行にあると、それは同じ系列としか判断しません。
そこで、左と右のデータを別の行で管理できるようにします。
空欄が出来ますが、積み上げ縦棒グラフでは、空欄は無視しますのでそのままでOKです。
グラフを作成する
そしてこの数値のセルだけ選択します。行数は5行です。
これで積み上げ縦棒グラフを作成します。
項目軸と系列が逆になってしまうので、グラフツールのデザインの中の行列の入れ替えをクリックするとらしくなってきます。
系列名を割りつける
ラベルとして値を表示します。
これでどの系列が何かがわかります。
青の系列1は五百万円なので、現金項目ですね。
グラフツールのデザインの中のデータの選択をクリックします。
このような画面になるので、系列1を編集します。
系列名に現金のタイトルが入っているセルを指定し、OKします。
これをすべての系列について行い、最後にデータソースの選択のウィンドウでOKします。
凡例を見るとわかりますが、すべての系列に名前がはいりました。
凡例と横軸の文字とグラフタイトルをDeleteキーで消します。
どこかの系列を右クリックして、系列の書式設定をします。
右に出てくる設定を次のように設定します。
グラフの幅が広がります。
ここで、ラベルに系列名を1つ1つ設定すれば、次のようになります。
グラフの表示順の変更
系列の順番が、左は現金、資産の順、右は負債、資本金、利益の順にします。
資産の系列をクリックし、数式バーを見ます。
数式バーの最後が2になっていますが、これを1にします。
これで系列の表示順が変わります。
資産は1、現金は2、負債は3、資本金は4、利益は5とします。
これで完成です。
まとめ
今回は貸借対照表を例に、右と左で別の系列のグラフの場合の描き方について解説しました。
やっかいなのは、元の貸借対照表のデータの配置を絶対に変更なければならないことです。
もとの貸借対照表も表として作成したいので、それを直接変更するのはよくないです。
元のデータをリンクコピー・貼り付けしたものをグラフ用データとし、配置を変更して、そこからグラフを作成することが必要になります。
いずれにしてもグラフは専用の元データを作成して描くのが一番早そうです。


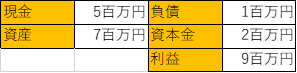
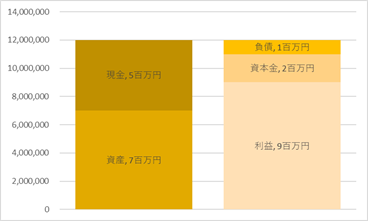
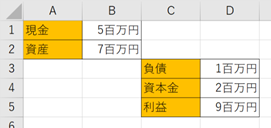
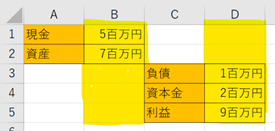
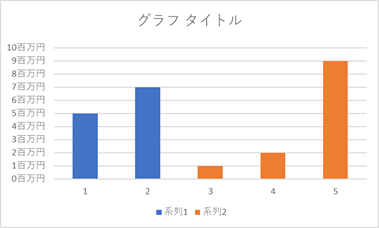
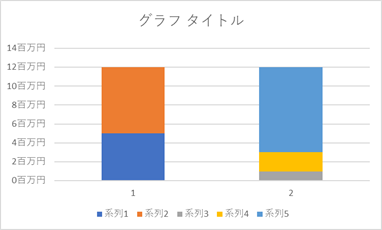
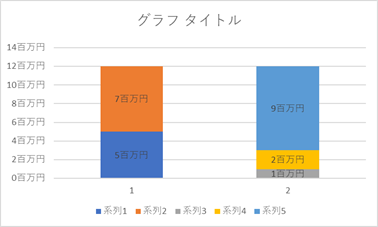
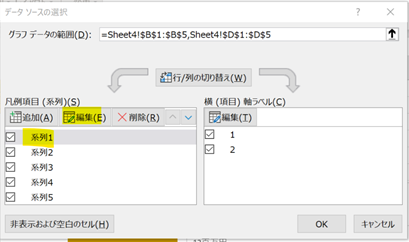
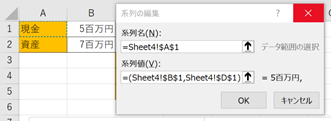
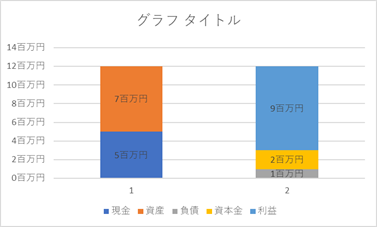
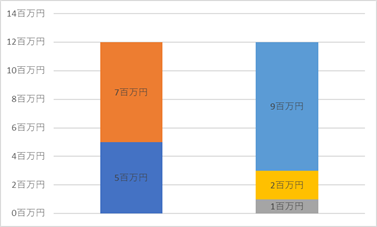
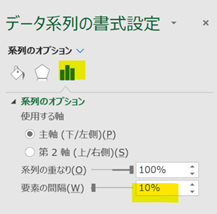
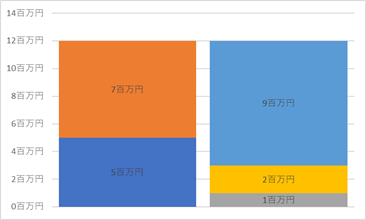
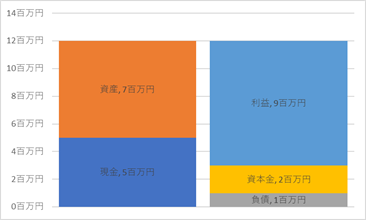
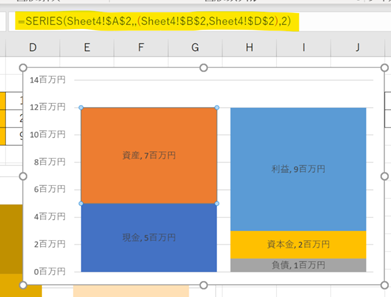
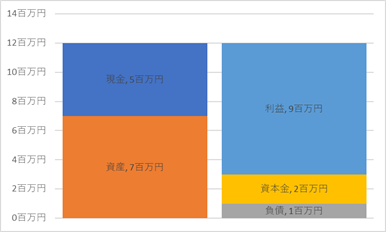
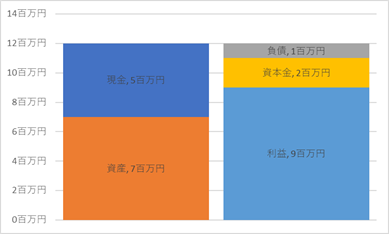

コメント