Excelで効率化ツールを作るという時、オペレーションをする人がどれだけ使いやすいかを意識します。が、それって効率化というより使いやすさの部分なので、本当の効率化というわけではありません。しかし、そんなツールを作る時は使う人の身になって作るもの。
それを徹底的にやるテクニックを紹介します。
入力規則
入力規則は、使いやすくする機能の代表格です。
勘違いするのですが、入力規則は入力するものを縛るものではありません。あくまで入力しやすくするものです。
できること、一番初めに思いつくのはリスト選択ではないでしょうか。
この他にも3つのセルの合計が100を超えないように、という設定もできますし、大文字のみ入力するということもできます。
こちらの記事が詳しいです。
https://www.yosato.net/?p=2904
その他にもぜひ設定したいのが、入力時メッセージです。
このようにセルに入力しようとすると、何を入力しなければならないのかが表示されます。
この場合は、さらに入力時のショートカットキーも説明してあり、パソコンに慣れていない人でも、初めてこの画面を触る人でもわかるようになっています。
もう一つ、入力規則で設定したいのが日本語入力のコントロールです。
数値と文字をどちらも入れるような入力画面の場合、名称は日本語入力ONにしたいし、価格は日本語入力OFFにしたいですよね。
いちいち切り替えるのは面倒なので、この機能を設定します。
IF関数
入力が間違った時のメッセージは入力規則で設定できます。
しかし、全項目入力し終わったかがわかるようにするのは入力規則ではなく、IF関数ですべての項目が入力し終わったか表示します。
次のような計算式がいいのではないでしょうか。
=IF(AND(A1<>””,A2<>””,A3<>””),”入力OK”,”未入力の項目があります”)
このメッセージを赤文字太字で表示します。
条件付き書式で入力OKの場合は青文字標準にしてもいいかもしれませんね。
枠線・セルの塗りつぶし・文字色
銀行に置いてある伝票を見るとわかるのですが、入力してほしいところは太枠で囲んでいますよね。
太枠内をご記入ください、と一言書いて必要なセルを太枠にすれば入力しやすいです。
同じようにセルの塗りつぶし色でも同じで、白いセルは入力しなければならない、薄い灰色で濃い文字のセルはあらかじめ入っている計算式だと、なんとなく直感でわかるのでそのような設定もあるかもしれません。
セルのロック
セルに入力させたくないことをする機能は、セルのロック、そしてシートの保護です。
セルのロックはCtrl+1のショートカットキーでセルの書式設定を出し、保護タブでロックのチェックで設定できます。はじめはロックされているのですが、入力させたいセルを選択してチェックを外せばセルに入力できるようになります。
おかしいなと思った方もいるのではないでしょうか。はじめからセルにロックがかかってるにも関わらず入力できるようになってる?と。
それはシートの保護がされていないからです。シートの保護を設定しなければいくらでも入力できます。シート保護をするとロックされていないセルだけに入力することができます。
シートの保護は校閲タブのシートの保護で行います。パスワードを設定するのですが、忘れると大変なので私はパスワードは設定しません。
それだとシートの保護を解除されていろいろなところに入力されてしまうかもしれないですよね。
でもパスワードを忘れるよりはマシだと思っています。
わざわざ解除してまで入力する人も、もしかしたらいるかもしれないですが、なぜロックされているのかを入力する方には考えていただきたいと思います。
まとめ
今回は操作画面の使いやすさを追求するための機能をどんなところでどう使えばいいかのご提案記事でした。
機能的な解説はいろいろなところでされているので、それらを使ってどう設定していくかという実務の記事です。
このようなことを知っておくこともExcelのスキルですので機能と一緒に覚えておくとよいです。
また、今回紹介した方法で入力するものを設定したら、そのセルをコピーして1つのシートにまとめておくとよいでしょう。
このような設定は何度でも設定します。
その度に毎回設定するのは大変です。そのシートからコピーすればいいだけにしておけば手軽でいいです。
初心者でも使いやすくする。実際には工数がかかるのでそれをリクエストされる場合は料金が高くなりますが、なるべくこのような機能は設定したほうがいいですね。


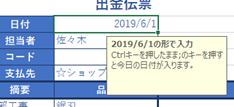

コメント