次の図はPowerPointで作成したものです。
結構簡単に作成できました。
これって、よく見ていくとなんだこれ?って感じのところ、いくつかありませんか?
直線がグラグラ揺れています。
だからこそ、これだけカワイイデザインが実現できています。
このグラグラは私が自分でちょっとずつグラグラになるように描いたのではなく、描いたのはただの四角だったり、三角だったり。
これを手書き風に変えることができるようになったのです!
WordでもExcelでもPowerPointでもできますよ。
かわいいドキュメント作成に興味のある方必見テクです!
スケッチ
この手書き風にする機能はスケッチと言います。
スケッチの仕方は次の通りです。
まず、図形を描きます。
図形を選択して、図の書式タブ。
図形の枠線の中にスケッチがあります。
どうやら上から下に向けてグラグラ度合いが増していくようです。
設定するとこんな感じ。
なんか塗りつぶしがグラグラについてきていない感じがします。
なので、それを目立たなくするために、線は太い方がいいようですね。
塗りつぶしにグラグラについてこないのはこれからの機能改善に期待しましょう!
直線はスケッチできない
やってみたところ、直線を書いてもスケッチできないのですね。
なので、直線にスケッチしたいときは、フリーフォームで途中で一回軽く折れ曲がるような、ほぼ直線に見える図形を描いて、それにスケッチします。
こんな感じで直線ぽく書いて。
スケッチ。
高さを縮めてより直線ぽく。
曲線はグラグラになりにくい
丸はグラグラになりにくいというか、ただ歪むだけになってしまうようです。
半円も、スムージングした線もそうなるようです。
なので、できるだけ直線のものをスケッチするようにしましょう。
もし、丸でグラグラにしたいときは、12角形を使うと、丸に近い感じになります。
12角形を描いて。
スケッチ。
頂点を編集して1頂点おきにスムージングするとか工夫してみましょう。
線の太さのグラグラ
この機能はめちゃくちゃうれしいし、かなり前からあったらいいなとは思っていました。
ただ、もう一つ、できてほしいのが、線の太さもグラグラになってほしいんですよね。
でも、それも四角形を書いて高さや幅をめちゃくちゃ細くして、太線にすれば実現できる感じです。
接合図形のグラグラ
PowerPointには接合という複数の図形をくっつける機能が、図の書式タブの中にあります。
これでくっつけた画像に対してもスケッチが有効です。
こんな感じにもできます。
なんだこの図形?



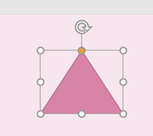
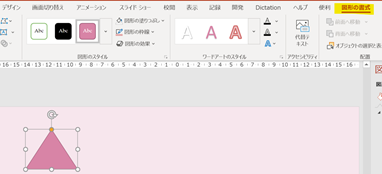
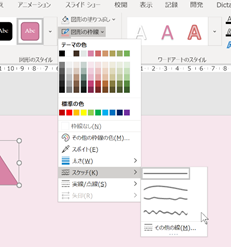
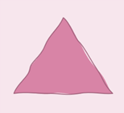
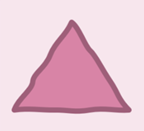
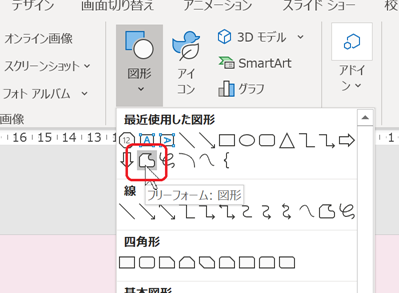
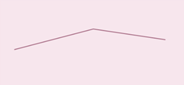
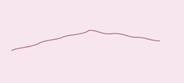
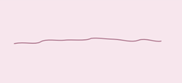
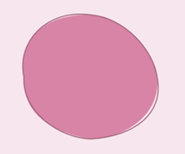
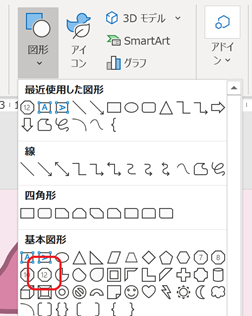
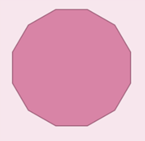
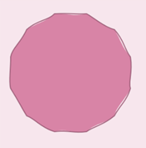
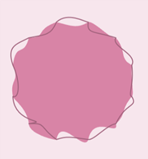
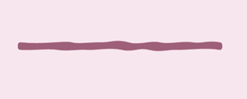
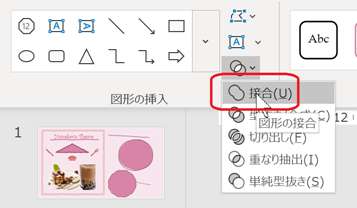
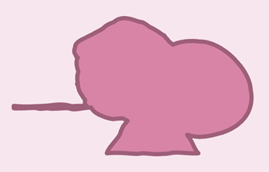

コメント