テンプレートファイルに登録しておくと、いつも同じ書式の同じ入力の計算がされた、文書や表計算やスライドを作成できますよね。
しかも、そのファイルそのものを開くのではなく、新規文書として開くのでデータを上書きしてしまうリスクも少なくなるのです。
しかし、このテンプレート、パソコンごとに保存されます。
今、パソコンは3台使ってブログ記事を書いていますが、テンプレートファイルを全部共通にするために、テンプレートを変更するたびにファイルコピーするというとんでもない手間をかけています。
そこで、そんな手間をかけなくても同期する方法を紹介します。
テンプレートファイルの置き場所の変更
実はテンプレートファイルの置き場所はパソコンごとというかOfficeのアカウントごとに決まっています。
ファイルタブのオプションで左の一覧から詳細設定をクリックして、右のスクロールを一番下までスクロールするとファイルの場所をクリックすると、次の設定が出てきます。
ここで、ユーザーテンプレートを選択し、変更ボタンでテンプレートの場所を変更できます。
この設定をすべてのパソコンで同じところにしておけば、テンプレートファイルが変更されても最新のテンプレートを使えます。
テンプレートファイルの置き場所はOneDriveがおすすめ
テンプレートファイルの置き場所の一番のおすすめはOneDrive上に「テンプレート」フォルダを作りその中を設定することです。
これならばいつでもクラウド環境で同じアカウントなら同期して最新のものを持ってくることができます。
これはDropBoxなどで連携するように設定されたフォルダでもいいですが、おそらくOneDriveの方が同期スピードは速いようです。
ネットワークドライブ上をテンプレートの置き場にする
セキュリティに心配があるのであれば、ネットワークドライブ上の共有フォルダでもかまわないでしょう。ただし、アクセス権の設定が間違っているととたんに使いにくくなるので注意が必要です。
セキュリティのためという理由の意地悪である部署の人にアクセスさせないフォルダにテンプレート入れてて、結局その人の文書、全部セキュリティ言い出した人が作ってたとかあったっけ。闇が深いですね。。
テンプレートフォルダと一緒にVBAモジュールも入れる
作業効率化のためのVBAも共有したいのでテンプレートフォルダ内に「VBA」「マクロ」フォルダを作ってそこに入れておき、すぐにインポートできるようにします。
リボンやクイックアクセスツールバーの設定も入れる
リボンやクイックアクセスツールバーをカスタマイズした内容は、エクスポート/インポートができます。
せっかくカスタイズした内容なので、使うOffice全部が同じに操作できるようにエクスポートしたこの設定もテンプレートフォルダに入れておきましょう。


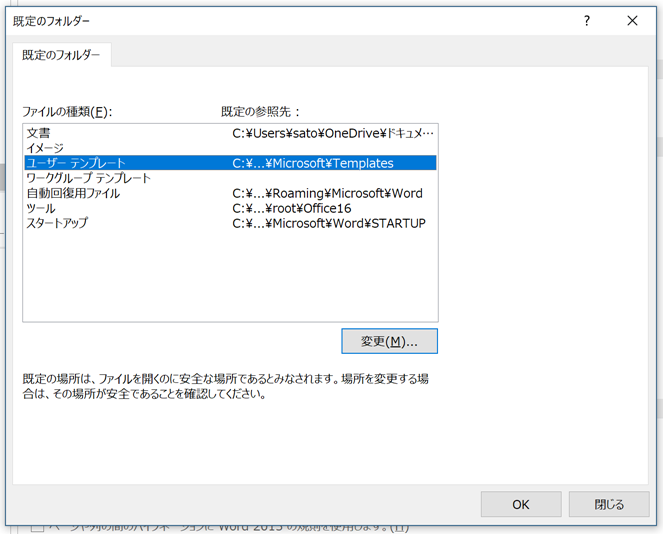

コメント