Wordの翻訳機能が進化しています。
どのくらい使えるのか、検証してみましょう。
Wordの翻訳機能の使い方
Wordの翻訳は、校閲タブの翻訳の中に、「翻訳の選択範囲」と「ドキュメントの翻訳」の2つがあります。
「ドキュメントの翻訳」がWordっぽい便利な動きをするので、まずはそちらを紹介します。
翻訳したい文書を開いて、校閲タブの翻訳の中の「ドキュメントの翻訳」を選択しましょう。
すると、Word画面の右側に翻訳ツールが表示されます。そのままちょっと待つと。。。
翻訳された文書が新規文書として作成されます。
このまま保存すれば翻訳された文書になります。
思い通りの設定にならなかったとき
思い通りの翻訳文書になればいいのですが、もしかしたら思ったものと違う翻訳結果になる時があります。
先ほどこの機能を試してみたら、日本語が日本語に翻訳されてしまいました。
設定を決められないまま自動的に翻訳文書を作成してしまうので、このような挙動になります。
でも、その時は作成された文書を閉じれば、元の文書が翻訳ツールが表示された状態で見えるので、この状態で設定をきちんとして、翻訳ボタンをクリックします。
翻訳機能で文書をよりフォーマルに
英語に翻訳した時に、翻訳後の文書でエラーになる時があります。
これはもちろん英語の文法的にエラーがあるということなのですが、日本語文書の時点で英訳しにくい表現であるといえます。
この表現を英訳しやすいものに変更すれば、コンピュータで認識しやすい文書、つまりは誰もが読みやすい文書になると思います。
文章校正機能と同時に翻訳機能を使ってチェックしてもいいかもしれません。
選択範囲の翻訳の使い方
校閲タブの翻訳の中の「翻訳の選択範囲」では、選択範囲をしたところの翻訳が表示されます。
これはこれで便利で、選択しただけで翻訳されたものを挿入ボタンを押すことで、翻訳前の文章と翻訳後の文章を入れ替えることができます。


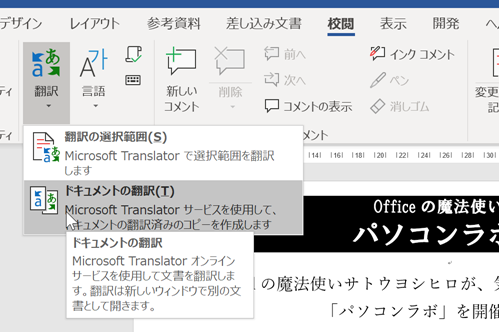
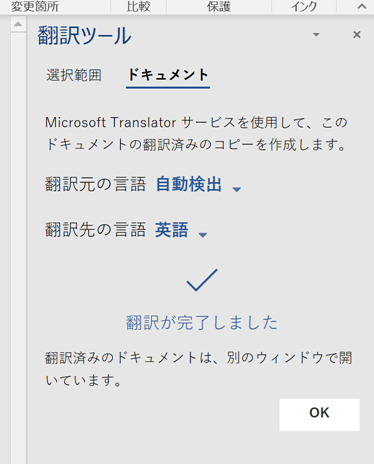
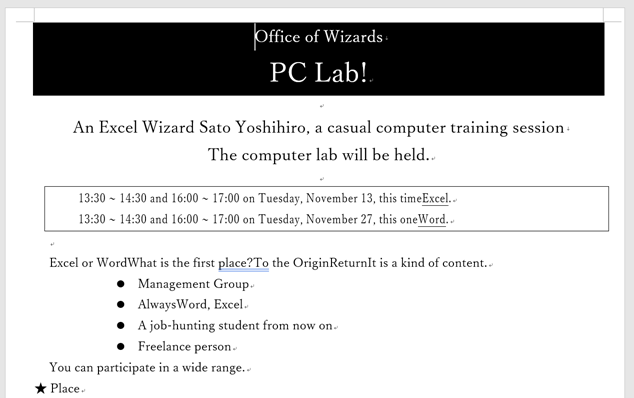
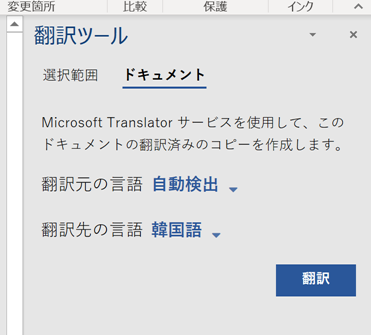
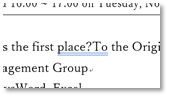

コメント