Excelで入力してはいけないセルがどこかということで指定することができます。
さて、Wordではどうするのでしょうか。確かに文書全体をロックしてしまうことができるのですが、部分だけの入力許可なんて果たして出来るのでしょうか。
もしかしたら開発タブの中のフォームの部品を使うという風に想像した方もいらっしゃるかもしれないのですが、それよりもずっと簡単に操作することができるのです。
そのやり方を紹介します。
編集の制限
手順は簡単です。次の申込書で操作してみます。
入力させたいところを範囲選択します。 離れた範囲がある場合はCtrlキーを押したままで選択しても構いません。
校閲タブの保護グループの編集の制限をクリックします。
編集の制限の作業ウィンドウが右側に表示されるのでその中では書式を制限するか内容の入力を制限するかで選択して行くのですが、今回は入力の変更を制限するので「2.編集の制限」のユ「ーザーに許可する編集の種類を指定する」のチェックを入れます。
入力をさせないのであれば「変更不可(読み取り専用)」にしますが、コメントを入れられないだとかそういった制限もかけることができます。
その下の例外処理(オプション)で入力していい人を選ぶのですが、ユーザー一人ひとりを設定するのがなかなかうまくいかないので(Windowsの共有設定と同じ)あまりそこは触れないで全員に対して入力 OK にするので「 すべてのユーザー」をクリックします。
3.保護の開始の「はい、保護を開始します」のボタンをクリックして、パスワードが必要であれば入れますが、入れなくてもいいのではないでしょうか。
これで範囲選択したところ以外には入力できなくなっています。
範囲選択したところに入力できます。
編集の制限作業ウィンドウの「保護の中止」のボタンをクリックすれば保護が解除されます。
これだけのステップです。
Excelみたいにセルのロックを外したりとか、ロックした後に保護をかけるとかめんどくさい設定がありません。
まとめ
これはMOSWordExpertの出題範囲を勉強すれば身につくテクニックではあるのですが、FOM出版の模擬問題集で紹介しているものでは範囲を制限かけられることが書いていないので、「あれ?Excelだとセルを指定して保護ができるな、Wordでどうやるんだ?」って思わないとわからないテクニックです。そう思ってしまえば範囲選択するだけの話なのでそんなに難しい話ではないでしょう。
様々な書類が公共機関同士、公共機関から市民へ、また、企業から顧客に、このようなアンケートだったり申込書だったりがエクセルで作られてダウンロードしてそれに記入してを繰り返すというようなことがよくありますが、実はWordの方が配布書類を配るという意味では簡単なのかもしれません。


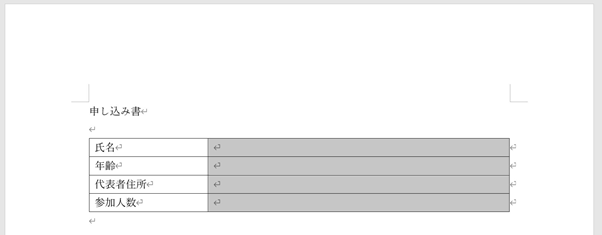
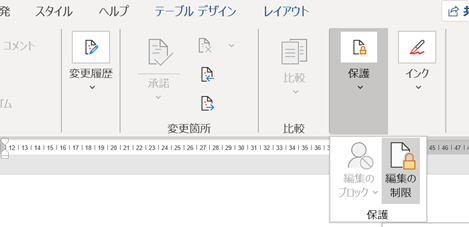
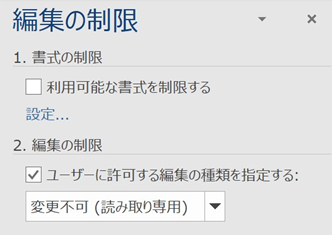
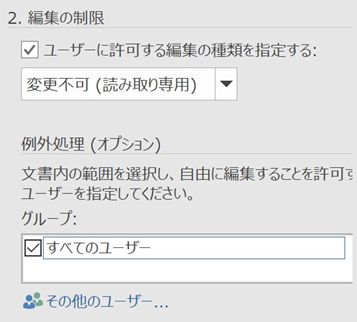
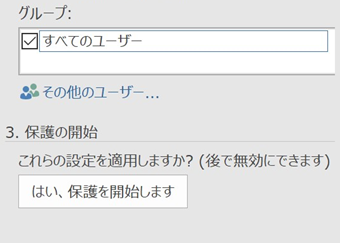
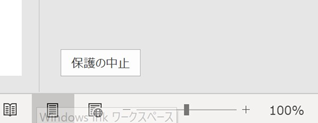

コメント