雑誌のExcel特集に書いてあるような内容をちょっと真似してみようと思って書きます。でもそれだけじゃあ面白くないので、私のいつも教えている視点で、どんな時に使うのかとか使うときの注意点とかなぜそうしなきゃいけないのかというのもきちんと書いてみたいと思います。
このような表があります。
4行目に1月3日にぶどうを3個買って単価が300円なので合計金額が900円という情報を入力してみるとしましょう。
セルA4をクリックして、「いちがつみっか」と入力して「1月3日」に変換して、Enterキーで変換を確定して、セルに確定するのに、もう一度Enterキーを押しますか?
そうじゃないですよね。
セルA4をクリックし、全角半角キーを押して日本語入力モードを解除して「1/3」と入力してEnterで確定すれば「1月3日」になりますよね。
・・・それでも私は不満です。
まず、全角半角キーを押すこと自体が面倒です。さらにEnterで確定するとアクティブセルがA5に移るので商品名を入力するのにセルB2にアクティブセルを移動させるという手間も嫌です。
まずこの2つを対処します。
A列を範囲選択したら、データタブの入力規則をクリックします。
日本語入力タブをクリックして、IMEの日本語入力を「オフ(英語モード)」を選択し、OKボタンをクリックします。
これで、日本語入力オンの状態で、A列のセルをクリックした途端に自動的に日本語入力がオフになってくれます!しかもA列ではないセルをクリックした時には日本語入力がまたオンに戻ってくれるのです!これで全角半角キーをその都度押さなくていいのです。すばらしいですね!
C列の数量も数値しか入らないので、同じ設定をするといいと思います。
これで、Enterキーで日本語入力を確定する必要もなくなりました。そしてセルに確定するEnterキーですが、下のセルに移動してしまうので右にデータを入力したいときに面倒です。
これは、セルの確定にEnterキーではなくTABきーを押すことで、右にアクティブセルが移動します。
これもいちいち右のセルをアクティブセルにしなくてよくなるので便利ですね!
実はこのTABキーで移動にはもうひとつとんでもない便利なExcel機能が隠されています。あとで説明します。
次に、商品名ですが、種類が何種類かにもよるのですが、種類が少ない時は、商品一覧表の商品名をあらかじめ登録してそこから選べるようにすると良いと思います。これも入力規則で設定できます。B列を選択して、データタブの入力規則をクリックします。
設定タブの入力値の種類をリストに設定し、数式の下のボックスをクリックして商品一覧表の商品名の範囲をドラッグします。今回の表であればG2からG5を範囲選択すれば良いです。
そしてOKボタンをクリックすると、B列のセルの値を商品名から選択して入力することができるようになります。
このようにリスト選択できるようにしたセルの値の選択の方法はAltキーを押したまま下向きのカーソルキーを押すとリスト表示されるのでその中からカーソルキーの上下で選択して、決まったところでEnterキーを押します。
選択した時点ではアクティブセルは動いてないのでTABキーを押します。
それで数値を入力すればよいのです。
次にまたTABキーを押して単価を入力するというのも、もし商品ごとの単価が毎回決まっているのであればもったいないので自動的に単価が入るようにしたいと思います。
そのためには、 VLOOKUP関数という関数を使った計算式を使います。B列の商品名をG列からの商品一覧表から検索してその2列目の単価を求める、ということをすれば良いのではないかと思います。
VLOOKUP関数は次のような作り方をします。
=VLOOKUP(探す値,探される一覧表範囲,列番号,FALSE)
今回D列に単価を求めていきますが、探す値はB列の商品名です。寒される一覧表の範囲はG列とH列です。列番号はG列とH列の中の2列目です。
ということでD列の値をDeleteキーで消した後、次のような計算式がセルD2に入ればいいのではないかと思います。
=VLOOKUP(B2,G:H,2,FALSE)
そして、E列には単価と個数から金額を求める計算式を作成することができます。
E列の値をDeleteキーで消した後、セルE2に次のような計算式が入ればいいのではないかと思います。
=C2*D2
そしてセルD2とE2をを下にE10くらいまでコピーしておけばいいのではないでしょうか。
入力していないところはエラー表示になりますが後から消せば良いでしょう。もしそれ以上入力する時はその都度使う範囲の分セルをコピーすれば良いのではないでしょうか。
・・・いちいちそれをやるのは面倒です。
できれば計算式は商品が入力された行だけに自動で反映したいものです。
それができるようになるのがテーブル機能です。
セルA1からE列のデータが入っているところまでを範囲選択します。
Ctrlキーを押したままTのキーを押して、そのままOKボタンをクリックします。そうすると範囲選択した範囲がカラフルになって、これがテーブルの設定がされたということになります。
テーブル範囲に設定された鹿のエラーが表示されているセルは全てDeleteキーで削除します。
では改めて、A4をクリックし、1月4日の商品りんご(単価100円)が10個で総額1000円のデータを入力してみましょう。
セルA4をクリックし、「1/4」と入力し、TABキーを押します。この時点で自動的にケーブルの範囲が5行目まで広がってまだ商品が入っていないのでエラーになりますが単価と金額の計算式の範囲も自動的に広がっています。
Altキーを押したまま下矢印キーを押し、りんごを選択してTABキーを押します。この時点で単価が入ります。個数がまだ入っていないで金額はまだ0です。
10と入力し、ここでこの行の入力は終わりですので、Enterキーを押します。金額が計算されます。
・・・今のアクティブセル、 どこにありますか?さっきはセルC5でEnterキーを 押したのでC6がアクティブセルになるはずではないでしょうか。
ところが、今のアクティブセルは次の6行目の入力が日付からできるセルA6にあっています!本当はその後A列に移動する手間があったはずなのですが、それをする必要がなかったのです。
実はこれがTABキーで選択していくことでできるとんでもない便利な機能です。
TABキーで入力、移動していって、Enterキーで確定すると、初めてTABキーで移動した下のセルがアクティブセルになるのです。
これにより、横にTABキーで確定していって、その行の最後の入力でEnterキーを押せば、余計なカーソル操作をせずにどんどんどんどん入力していくことができます。
それで、入力が終わったら、入力した元の伝票を見ながら目で入力したセルと見比べて合っているか確認しますか?
めくって、紙を見て、画面を見てカーソルキーを押して、まためくって・・・・
面倒ですよね。
せめて、めくって紙を見て、だけの作業なら楽になりませんか?
入力した範囲を範囲選択します。
Altキーを押したままQのキーを押します。
「セルの読み上げ」とキーボードから入力してEnterキーを押します。
これで入力した内容を読み上げてくれます。
このテクニックだけでもExcelへの入力作業の7割は削減できてしまうような気がします。
Excelで後から見て何をしているかさっぱり分からないような設定をするのはやめてくれというようなことを言われるような職場があると聞いています。これだけの効果があってもそれを言うのでしょうか。
特にExcelの難しい設定は一切してなくて、初心者でも簡単に設定できるものだけを使ってこれだけの効率化をするということです。
このような具体的な実務に使える誰にでもできる簡単なテクニックを職場に広げて推奨することが何より大事なのではないかなと思います。


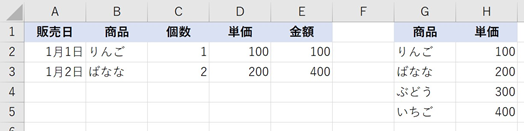
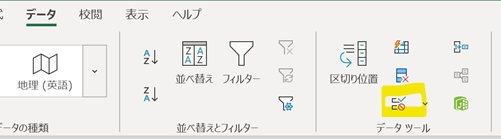
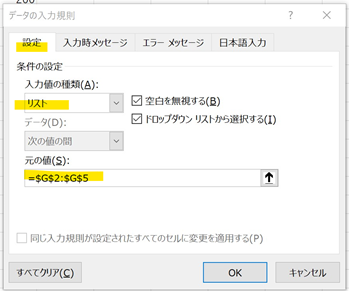
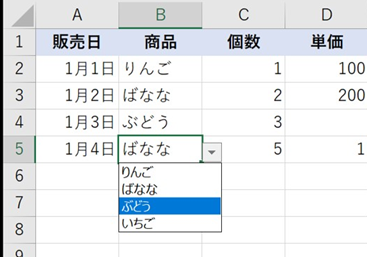
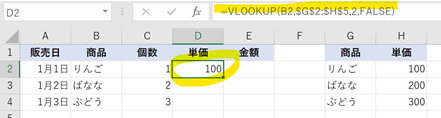
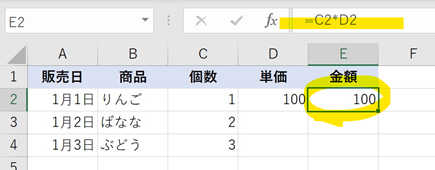
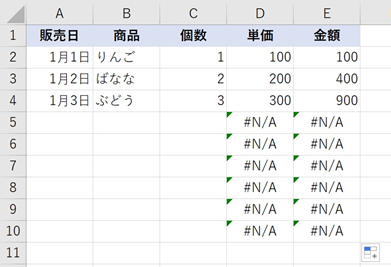
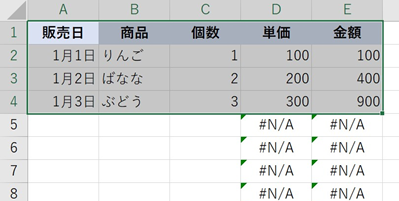
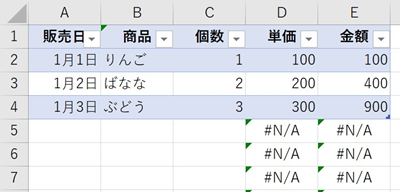
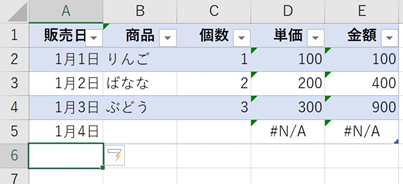
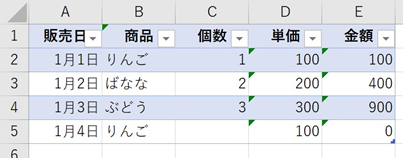
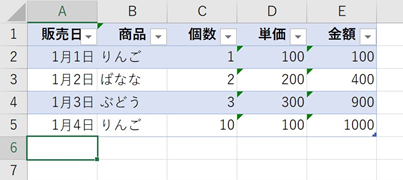

コメント