この記事はこちらのツイートから着想させていただきました。
ゆるぼ
大・小区分・項目・その他の長文が並んだ下図のようなExcelをA4縦のWordに手軽に変換する方法Wordに張ると表の列幅調整と行間の調整が必要になるはずですが、このような表があまりにも多いので手作業では大変らしい。#WordVBA 書くしかないのかな? pic.twitter.com/RAaiEcXRIW
— ことりちゅん@えくせるちゅんちゅん (@KotorinChunChun) February 15, 2021
Wordを実務で使っていると、Excelで表を作成して、それをWordに貼り付けると効率が良いこともあるのですが貼り付けた時に次のような感じになってしまうこともあります。
Wordに外部からの表を貼り付けると左右の余白の幅は関係なくとても大きな範囲ではみ出して張り付いてしまうので列幅の変更ができなくなってしまうのです。
私も過去にかなりこのケースはあってその都度うまく治せる方法はないかなと思いいろいろな手段を試していたのです。
下書き表示
まず、去年くらいまでやっていた手段が次の手段です。
表示タブの下書きをクリックします。
そうすると下書き表示モードになり、写真や図形は表示しなくなるのですが、左右の余白の幅がおそらく無限に近い形で表示されているので、表全体を眺めることができるので、さらに横スクロールも出来るようになるので列幅をドラッグで変更することは容易になります。
表をクリックすると水平ルーラーの列の切れ目の位置に灰色の部分が表示されるのでこれを左右にドラッグすると列幅を変更しやすいです。
列幅を調整し終わったら印刷レイアウト表示に戻します。
もちろん列幅が短くなれば文字も折り返してしまいますので、いい漢字2文字の大きさなどを調整する必要があります。
表の幅の自動調整
もう一つの方法は、今日クリックした後に リボンのテーブルデザインのところのレイアウトタブをクリックし、その中の自動調整の中のウィンドウ枠に自動調整をクリックします。
そうすると表全体の幅が余白の幅になるので全ての表がそのまま表示されます。
もちろん、 列幅が縮むので文字列が入りきらなくて折り返すようになります。
調整した後に整える
Excelから表を貼り付けて余白の幅に表の幅を合わせるとどうしても行の高さなどがバラバラになってしまい、その上広くなります。
表全体を選択した後にリボンの参考資料の左側のレイアウトをクリックして段落のところのダイアログボックス表示ボタンをクリックします。
段落のダイアログボックスが表示されるので、 インデントと行間隔タブの1ページの行数を指定時に文字を行グリッド線に合わせるのチェックを外します。行間1行で段落前段落後も0にします。
行間が縮まります。
Excelではセルの大きさに合わせて文字の大きさを小さくすることができますが、Wordではできないので、手作業で小さくしなければいけません。
しかしWordでは文字の幅を拡大縮小できるので、どちらにしても手作業にはなりますがそれでセルの中に入れてやることはできます。
ホームタブの段落グループの中の文字の拡大縮小の下向き三角をクリックして文字の拡大縮小の中にパーセンテージがあるのでそれで指定します。(これはフォントの設定なのですが段落グループにあります)
均等割り付けなども使って整えていくと、こんな感じにできます。



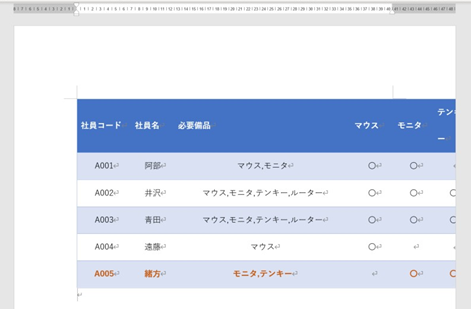
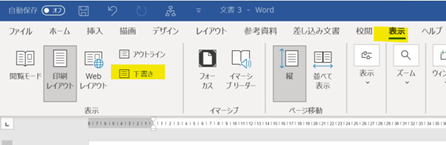
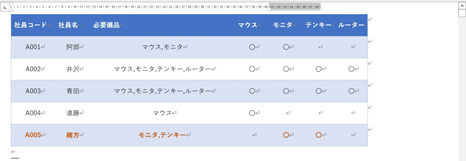

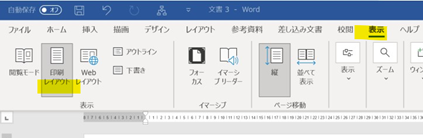
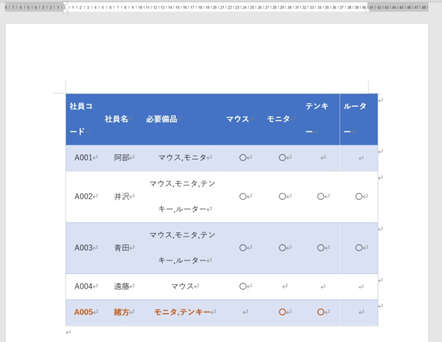
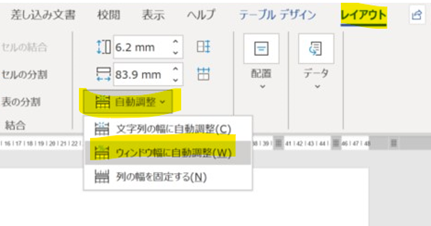
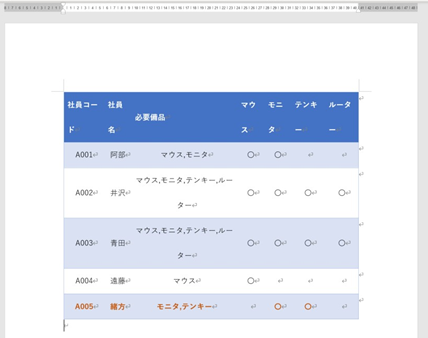
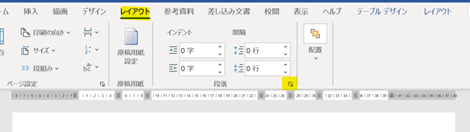
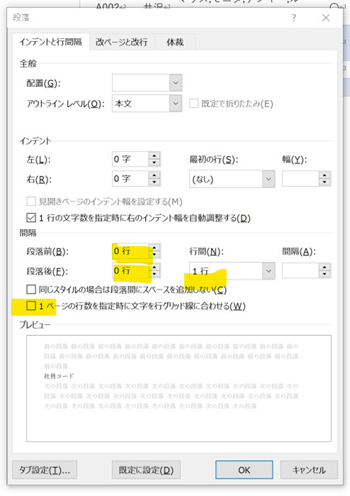
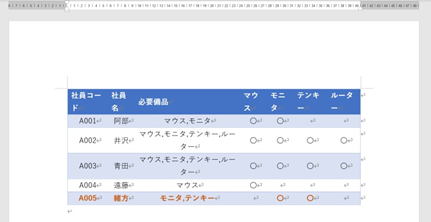
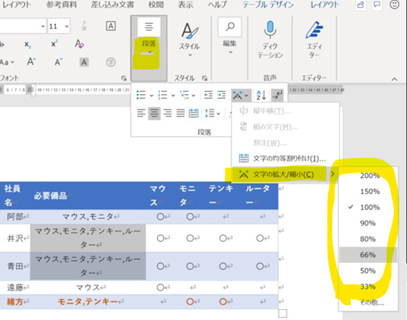
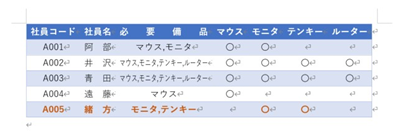

コメント