ExcelとWordの自動化のお話です。
何かを設定するとかコピペするとかという場合、必ずどこかの場所を指定します。その場所に名前を付けておけば、自動化の操作をするには楽になります。
Excelではそのまま「名前機能」、Wordでは「ブックマーク」と呼びます。
Wordのブックマーク機能
Wordのある場所に名前を付けて管理する「ブックマーク」は、挿入タブのリンクの中のブックマークにあります。
文書内のどこかを範囲選択してブックマークダイアログボックスを表示しブックマーク名に設定したい名前を入力して追加ボタンをクリックすることで、その場所にブックマークを設定することができます。
このブックマークはCtrl+Gのショートカットキーで呼び出せるジャンプダイアログでジャンプさせることができます。
さらにそのブックマークにジャンプして、その文字を文末にコピーするという流れをマクロの記録をすると次のようにきちんと記録されますのでVBAで自動化する時も役に立つでしょう。
また、リンクの中の相互参照を使うと、ブックマークの文字そのものやページ番号、段落番号などを任意の場所にリンクすることができます。元のブックマークの文字列やページ数が変わった時に自動的に相互参照された内容も変わってくれるという便利なものです。
Excelの名前機能
ところでこの場所の名前と役割をご存知でしょうか。
名前ボックスといいます。普段はアクティブセルの位置を表していますね。
セルを選択して、この名前ボックスに名前になる文字列を入力して、Enterキーを押すと、セル範囲に名前がつきます。
名前ボックスの下向き三角をクリックすると名前一覧が表示され、その名前をクリックするとそこにジャンプします。
その機能を使ってコピー元の範囲を呼び出してセルA1からの範囲にコピーするのをマクロの記録したものがこれです。
Excelの名前にはセル参照だけではなく値を登録することができます。
数式タブの中の名前の定義で設定します。セル参照もここから設定できます。
名前に「消費税率」、参照範囲に「0.1」と設定し、OKボタンをクリックすれば、消費税の計算は、「=G11*消費税率」のような計算式で求めることができるようになります。
計算式設定中にF3キーを押すと名前一覧を表示できます。
名前機能の参照範囲には、計算式も設定することができます。特に次の記事のようにOFFSET関数やINDIRECT関数のような、セルの場所と大きさを指定できる関数と組み合わせることで、状況によって毎回変わるコピー範囲に対応できる自動化ができます。



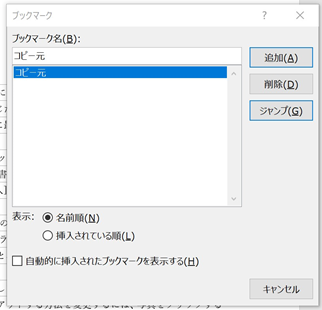
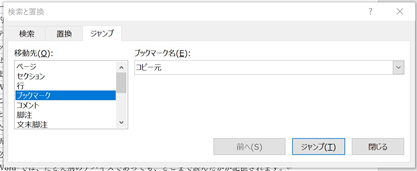
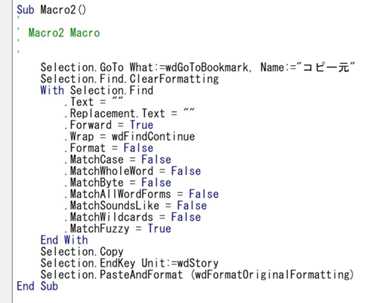
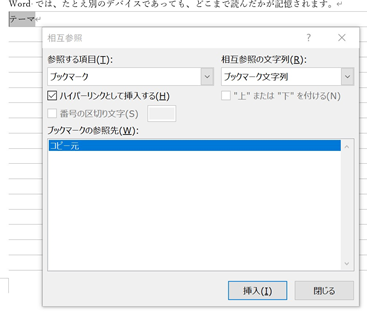
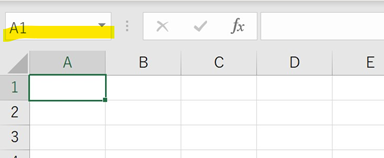
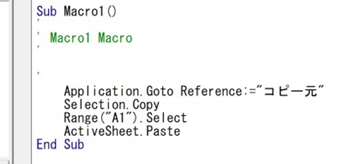
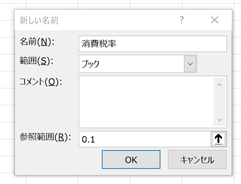
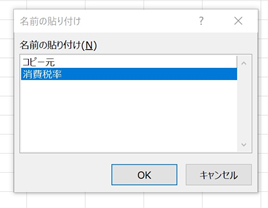

コメント