Wordで作ったこんな表があります。
行間に点線が描いてあります。
この表に次のように入力していきます。
さらに入力を続けると次のようになります。次の行に行ってほしかったのに。
行間に点線が設定されている表に入力する
Wordで表組をしていると、行と行の間に点線の罫線を引きたくなります。確かにその方が読みやすいのかもしれないのですが、この線があるおかげで1行は1行のセルの高さになり、1行以上の文字は線をまたがずにすべての文字が入るように行の高さを高くします。
そこで、次のように1セルに入る文字の量だけで下のセルに続きをするという手段もあるでしょう。
でも、それでは文の内容が分かれてしまいますし、何行もあったらそれだけ時間かかってしまいますし、1行目はなんとかなってもそのあとがこの方法で対処できるとは思えません。
文字列を分けてしまうことのデメリット
文字列が分かれたときのデメリットとしては、上記の例だと、「ラインとして考え」という文字を検索した時に、検索されなくなってしまいます。「ラインとして[段落記号]考え」という文字なのです。
ドキュメントをWindowsでファイルとして内容の文言で検索することもできるのですが、改行することで、それができなくなるというのは、大きな損失ではないでしょうか。
これは、表の中だけに限ったことではなく、Wordでキリの良いところで行の終わりが来なくて、自分で改行した場合も同じで、特にブログやWebサイトになった場合、ネットで検索されなくなる原因の一つです。
どうすればいいのか
では、このような罫線を引くようなレイアウトはやめた方がいいのでしょうか。
一つ、若干反則技でもありますが、方法があります。
テキストボックスを使います。
概要の入力欄すべてにかかるようにテキストボックスを配置します。下の例ではわかりやすいようにテキストボックスを青くしています。実際に入れるのは透明のテキストボックスです。
実際に文字を入力するとこのようになります。
テキストボックスには上下に1.27mmの余白があるので、これを0にします。
テキストボックスを右クリックして、図形の書式設定をして、次の設定をします。
さらに、行間が1行にならない場合もあるので、テキストボックスを選択したまま、ホームタブの行間のオプションをクリックし、
行間を固定にして、1ページの行数を指定時に行グリッド線に合わせるのチェックを外します。この状態で間隔を任意の値に設定できるので、16pt前後の良い間隔に調整します。
綺麗に配置できます。
まとめ
透明テキストボックスを使って、現状の図表を背景としつつ、文字列を入力する方法について解説しました。
テキストボックスはどこにでも文字を配置できます。透明なテープに文字を書いて貼り付けるようなものです。
テキストボックス自体にも文字の書式設定がありますので、個別に設定しなければならない場合もあるでしょう。
この手法は、Word、PowerPointでは有用なテクニックですが、Excelとなるとあまり好ましくはありません。Excelでこの機能を使うとセルに入力しているのかテキストボックスに入力しているのか判別しにくく、一見データがきちんと入っているように見えるにも関わらずセル内は空白だったということもありますので、Excelではよほどの理由がない限り使わないようにしましょう。
Accessでは固定されている文字ではラベル、変わる文字であればテキストボックスを使いますが、どこにでも配置できるのであまり気にしません。


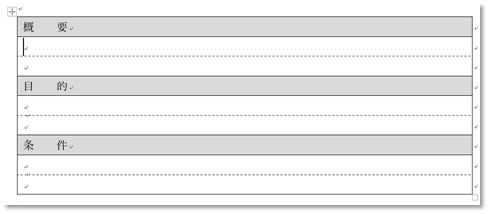
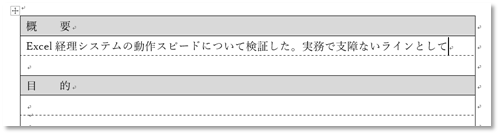
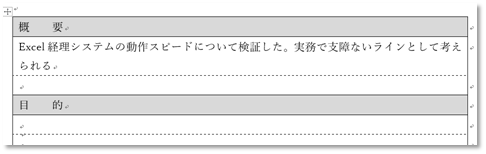
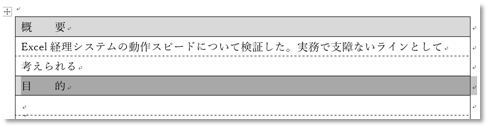
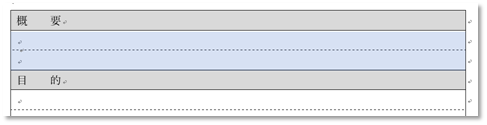
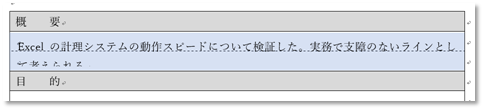
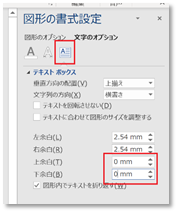
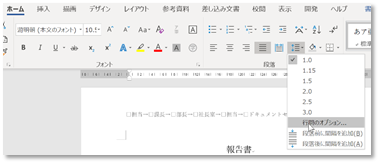
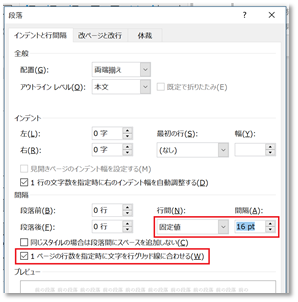
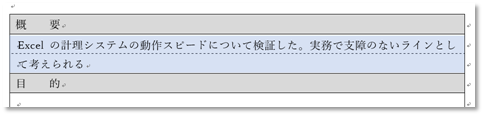

コメント
[…] こちらの記事では、テキストボックスの使用例をWordの例で紹介しています。 まとめ文の中でExcelでは極力使わないように、と書きました。 しかし、本当に使ってはいけないでしょうか […]