原稿を書いていて、操作画面などはスクリーンショットを掲載するのですが、そのスクリーンショットの画像は、原稿と別途、クライアントさんなり、出版社さんにお渡しする形になります。その後デザイナーさんが印刷物なりにまとめてくれるという形になるのだと思います。スクリーンショットの枚数は1000枚になることもあります。
原稿作成の作業手順としては、Word原稿を作成後、または作成途中でスクリーンショットを取り、そのファイルを作成し、そのファイルから必要な部分を取り出し、その画像をWordに挿入するという手順が初めに思いつくところです。
この方法はとても時間がかかり、原稿を書くよりものすごい労力を使います。
できれば、Wordに画像を入れたら、そのままWord文書だけを入稿すれば完結する、というのが最大の理想です。
そこまではいかなくても、そうなるための最大の方法は何か探ってみましょう。
Word文書をZipで展開し、中の画像を取り出す
これは超有名なことなのですが、Officeのファイルは実は内容が圧縮されて1つのアーカイブになっているZIP形式の圧縮ファイルなので、中に格納されている部品を取り出すことができるという技です。これはWordでもPowerPointでもExcelでも使える技です。
- 対象のWordファイルの拡張子を「zip」に変更する
- ファイルを右クリックし、Windowsの標準の展開機能で展開しフォルダにする
- フォルダの中にあるMediaフォルダを見つける。MediaフォルダはWordの場合は「Word」フォルダを開くとある
- Mediaフォルダの中に画像が「image1.png」からの連番である(挿入したファイルの拡張子のまま連番になる)
この方法を使えば、スクリーンショットのファイルをあらかじめ作らなくても、WindowsキーとShiftキーを押したままSキーを押して、画面上の範囲をドラッグすることで必要な部分だけのスクリーンショットが撮影でき、その画像を貼り付ければ、画像をこの方法で取り出せるというメリットがあります。これでコピペで入稿するファイルが作れます。
欠点その1ナンバリングの不規則性
しかし、この方法はちゃんとした方法とは言えず、裏技にあたるものなので、いくつかの欠点があります。
まず、画像が上から単純にナンバリングされているのか定かではない、ということです。
Wordの画像には、そこに文字として入っているインライン画像と、そうではない画像があります。これは文字の折り返しによって「行内」なのかそうではないのかで決まります。
行内であれば自由に文書内に配置できない状態ですが、そこに必ず文字とは被らないように配置できます。貼り付けた直後の状態がこの状態です。マウスで少しでも移動すると、行内の設定ではなくなります。行内以外であればWord文書の上下左右のどこにでも配置できますが、文字と重なってしまうこともあり、動作を理解していないとうまく使えないこともあります。
この2種類に合わせ、インライン画像ではない場合、図形の手前から奥行き方向への順番があります。これは図形が重なったときにより手前側に来る画像がどれかを表す数字で、手前側が1番になります。Wordでははっきりわからなかったのですが、PowerPointではこの順番が確実に画像のファイルの連番に影響しています。
このように順番が不規則であると考えられますので、後からこの図形が何番の画像ファイルだと組み合わせるのが大変です。
欠点その2同じ画像の場合
これは今回判明したことなのですが、まったく同じ画像が2つあった場合、どちらか1つしか保存されません。原稿には同じような画像を使うときがよくあります。特にスクリーンショットを取る場合、Excelの画面では偶然全くの同じ位置で、同じセル内容でという画像になることがあります。そうするとWordがうまく同じ画像であると判定し、どちらか一つしか保存しないことにするようです。おそらくそれで少しでもファイル容量を抑えるという処理なのでしょう。
このことによってまずいのは、ナンバリングがその分わからなくなることと、ファイルがないからと言って探してしまうという点です。
欠点その3劣化
保存されたものはどのくらい劣化しているのでしょうか。実はコピペした画像は、初期設定のままであれば、クオリティ高く保持されます。これはファイルを挿入した場合もそうです。
しかし、その画像をクリックして、リボンの「図の書式」の中の「解像度」を操作すればその画像は途端に劣化します。また、トリミングをしていた場合、「図のトリミング部分を削除する」をしなければ、コピペした大きさのまま、画像ファイルを挿入した大きさのまま保存されていますが、もしこのチェックを入れていればトリミング部分は削除されます。少し余裕を持ったつもりが全く余裕がなくなるということです。
この劣化を司っているオプションもあります。既定の解像度を変更することができるのです。
ここの解像度を低くしてしまうと、コピペした画像はその解像度になってしまうので、「220dpi」以下にはしない方がいいですし、もっと芸術分野のアプリケーションの操作説明などを行う場合は「高品質」にしておくのが良いでしょう。
図を右クリックして図として保存
画像を右クリックすると、「図として保存」というコマンドが現れます。これは、まさにその画像をファイルとして保存できます。これは標準機能ですのでデメリットは少ないです。また、劣化はExcel画面のスクリーンショットくらいであれば、先述した解像度の設定に左右されるだけのように見えましたので、「高品質」にしておけば問題ないようです。
欠点その1・トリミングすると切れて保存される
1つ目の欠点は、トリミングすると、トリミングした部分は切り取られて保存されるということです。余裕を持ちたいときは原稿の方でも少し余裕をもってトリミングし、デザイナーにその旨を伝えておく、ということです。
欠点その2・ひとつずつ作業する
画像をひとつずつ作業することになるので、これも何百枚とあると大変な労力になります。
おそらく、図として保存をすることはVBAではかなり考えないとできないと思います。今、Publisherではできるので。それがWordやPowerPointに振ってくるのを期待しましょう。多分、Power Automateでも画像の判定が難しいので自動化となると本当に難しいです。
VBAのSendKeysを使えばなんとかできるかもしれません。
まとめ
今回は主にWordで原稿を作成する際に考える画像ファイルの扱いをどう楽にしていくか、楽にできる機能とそのデメリットについて紹介しました。
上記のことを考えれば、原稿を入稿する場合に画像も一緒に入稿できる原稿作成方法は3つあります。
- はじめにスクリーンショットの画像を用意してそれをどんどんWord文書に画像の挿入していく
- コピーされたスクリーンショットを文書内に貼り付け、Word文書として保存し、Word文書ファイルの圧縮を回答して画像ファイルを取り出す
- コピーされたスクリーンショットを文書内に貼り付け、ひとつずつ図として保存する
どれもメリットとデメリットがありますのでケースによって使い分けましょう。
特に原稿作成は、追加項目などあるとナンバリングしなおしや、初めのナンバリングは保持しつつ追加画像について枝番を付けるなどの作業が発生しますので、それをあらかじめ踏まえて作業を考えましょう。
ドラフト時点ではナンバリングはせずに、決定稿になった時点でのナンバリングが一番効率がいいです。急いでいて、次の工程に速く回したいからと、決定前にナンバリングするのは、原稿札性としては一番効率が悪く、また画像のクオリティも下がる方向になります。


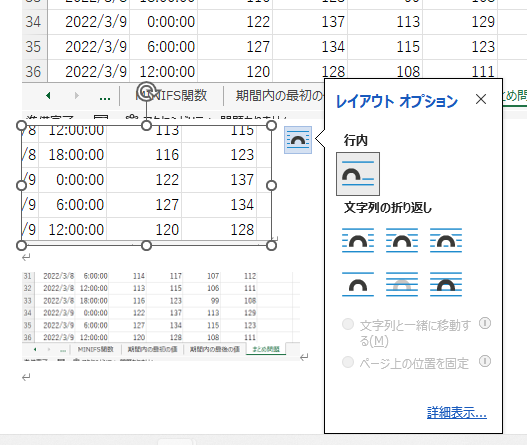
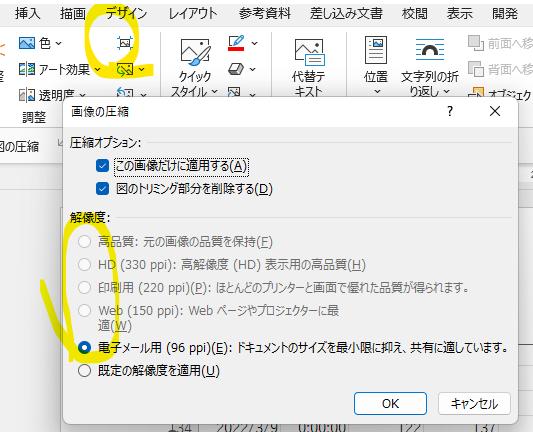
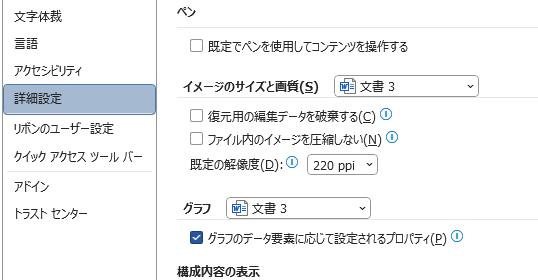
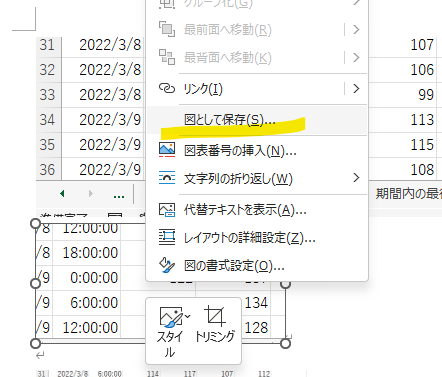

コメント