Excel関数は数が多く、どう勉強したらいいかわかりません。結論から先に言いますが、関数は勉強してはいけないと考えています。勉強するのではなく、その都度考えて、その関数が便利だと自分で思えば印象を付けて覚えていく、ということで使える関数を増やしていくという手法が最もいいと思っています。
できれば初心者のうちからそう使う意識を育てておくとよいと思っています。
そのためにどんなことが必要なのかを紹介します。
Excel関数の特徴
Excelの関数すべてで共通しているのは、次のことです。もうすでに知っていることだと思うのですが、良かったら読んでください。
=関数名(引数,引数,引数…)
- Excel関数は足し算などの計算式の一つなのではじめ「=」が入ります。
- Excel関数は関数名があります。関数名で「どんなことをするのか」を指定します。関数名は「何をするのか」の動詞だけです。ここ大事です。
- Excel関数は「()」があります。どんな関数でもです。
- Excel関数には引数があります。引数は「()」の中に入れるもので、細かい設定をします。1個も入らない場合もあれば何百個と入る場合もあります。
以上のような関数の特徴を踏まえれば、まずは入力する前に何をしなければならないのかが想像できていきます。
- 何をするのか
- それに該当する関数名を思いつく(調べる)
- そのやりたいことで、動詞以外で何を指定しなければいけないか考える
以上のプロセスが必要になります。
そう考えるとExcel関数って深いですよね。
関数を使おうとするとき「何をするか」を意識することはそんなにないかもしれませんが、実は意識をしなければ関数をうまく使えないので、よりと良く意識してほしいところです。意識というのはどうするかというと具体的には「日本語にすること」です。例えば「合計を求めたい」「値を探してこの列の値を求めたい」「四捨五入した値を求めたい」です。お気づきになりましたか?「○○を求めたい」という日本語にするのです。関数は計算式なので何かを求めるものなのです。なので「求める」ということを強く意識してほしいのです。
その思いついた日本語は、おそらく多くのニーズを含んでいます。「○○の範囲の合計を求めたい」「○○という数字の小数点以下2桁目を四捨五入したい」、この部分の動詞だけを取り出すことが重要です。なので、とても日本語要約力が求められます。
そして重要なのは動詞は1つだけということです。「○○の範囲の合計を求めて、その値が100を超えていたら合格という文字を求める」この場合は2つの動詞があります。「合計を求める」「条件に合わせて文字を求める」このような場合は、まずは優先するものを考えます。おそらくこの最終目的は合格かそうではないかの表示をすることなのですが、そのためには合計を求めなければいけないので、「合計を求める」が優先されます。
優先するものを考えたら、それを指定するためには何が必要かを考えます。「合計」なら範囲や値が必要ですね。もし「四捨五入を求める」という場合はどうでしょうか。一般的には四捨五入だけを言えば小数点以下を四捨五入するという意味です。しかし、世の中には小数点以下2桁で四捨五入、10の桁で四捨五入ということもあるのです。そこまで想像しなければなりません。そうして初めて関数に何を設定するのかわかってきます。
関数名は英語がわかれば有利かもしれませんが普段の生活の中から思い浮かべるとよいかもしれません。数を数えるからCOUNT、趣味がスポーツであれば平均をAVERAGEというスポーツもあるでしょう。VLOOKUP関数など想像がつかないものは調べてはじめて使ったときに印象付けて思えておくのが良いでしょう。また、関数名にもパターンがあって、AVERAGE関数の条件付きはAVERAGEIF、COUNT関数の条件付きはCOUNTIF関数です。さらにもっと複数の条件であればCOUNTIFS関数になります。このように基本的な「SUM」「COUNT」「AVERAGE」の後に「IF」が付けば条件付きにあり、さらに「IFS」になれば複数条件ということになります。このように関連付けて覚えていくと覚えやすいです。
関数名ははじめの数文字を覚えておけばよいです。「AVE」まで入力すれば「AVERAGE」から「AVERAGEIFS」まですべての関数を選ぶ一覧を表示することができます。実は「look」と指定すると「look」では始まらない「VLOOKUP」「HLOOKUP」といった関数の候補も表示されます。
一番おススメのExcel関数の入力方法
私がお勧めする関数の入力方法は手入力です。手入力と言っても関数の内容をすべて手入力する必要はありません。入力補助機能より簡単に関数は入力できるようになっています。
操作方法の手順です。
「=」を入力したら、次に思いつく関数名を入力します。数文字入力すると関数名の一覧が表示されます。
ここで、使いたい関数に下矢印キーで合わせます。
ここでTABキーを押すとその関数を選択できます。
ここには関数の入力方法も出ています。範囲、条件、平均対象範囲とあります。AVERAGEIF関数は条件付き平均を求める関数ですから、どのデータを平均に加えるかを選択することと、その実際の平均値が必要になります。この3つを見ていくと、平均対象範囲が実際の平均値ということは割と簡単に想像がつきます。そしてもう一つの範囲があるので、これはどのデータを平均に含めるか判断するための範囲、最後の条件は、判定する条件と推察していけます。「平均対象範囲」は「[ ]」で囲まれていますが、これは必要がなければ設定しなくてもよい項目です。
つまり、関数は「=」に続けて関数名を数文字入力することで、あとは画面上をヒントとして組み立てていくことが可能なのです。
関数名がわからないExcel関数の入力方法
関数名がどうしてもわからないときに活用してほしいのが、数式バーの左側にある「fx」のボタンです。
これは「数式」タブの中の「fx」の関数の挿入ボタンでも同じです。
クリックすると、このようなウィンドウが出てきます。
「関数の検索」ボックスにやりたいことを「単語で」入力し、「検索開始」ボタンをクリックすると、やりたいことができる関数一覧が関数名に揃います。その下に関数の説明が出てくるので、それを見ながらどれにするか選択し、決まったらOKボタンを押します。
そうするとこのように関数の引数一覧が表示されます。
これは「条件」に「162」という数値の入ったセルH3を指定した状態です。セルH3の内容「162」が表示されています。また、下の方に今入力している「条件」に関する説明があります。
この機能を使って名前のわからない関数を調べて、そのまま入力をしていきます。
関数の種類から探る
「数式」タブを開くと左半分は関数に関わる「関数ライブラリ」グループが表示されています。
今からやりたいことがどの関数に属するものか判断できれば、ここの「財務」から「その他関数」までのうちのどれからか選ぶことができます。
「SUM」関数は合計なので、「数学/三角」かなとか、「VLOOKUP」関数は探す関数なので「検索/行列」なかとか、想像力を働かせて選んで、その中にあれば簡単に見つけることができます。
Webで調べるExcel関数の入力方法
上記の「fx」の方法や「数式」タブから選ぶ方法よりも圧倒的に早く見つかるのがWebで検索する方法です。文章で「〇〇を求めるExcel関数」と入力すれば見つかります。「Excel関数」と入力するのがポイントで、「〇〇を求めるExcel」だけだと関数ではない方法が見つかるかもしれないですし、「〇〇を求める関数」と入力すればExcel以外のプログラムで使われるような関数が出てきますので「Excel関数」と指定してください。
Web検索は全く完璧ではないということにも注意しましょう。検索結果があっているという保証はありませんし、その見つかったWebページを見て理解できる説明をしているとも限りません。正しい情報なのかどうかもわからないのです。
そのような理由もあって、初めからWeb検索よりもきちんと現物のExcelを使って、調べぬいてからWeb検索することをお勧めします。
まとめ
Excel関数は一個一個すべてを引数も含めて丸暗記で覚えるものではない、というのが私の主張です。
理想を言えば、はじめて使う関数でも使えるのが一番で、そうなっていくように考え方をシフトするのが勉強のありかただと思います。
そのためにはやみくもに全部の関数を関数辞典で片っ端から覚えていくよりも、関心のあることや、仕事で使うもの、資格試験に出てくるようなもの、といったものに絞って、この関数はもうどんな角度で来ても絶対に使える、というレベルまで行ったら次の関数を覚えるとしていくのがよいでしょう。
今回紹介したテクニックは、はじめて使う関数でも使えるようになる、よりシンプルな方法だと私は考えています。



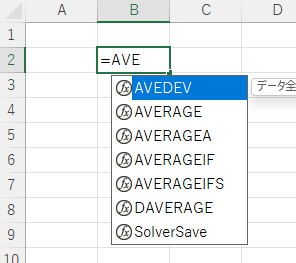
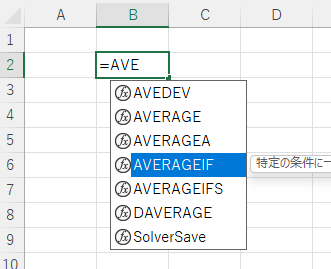
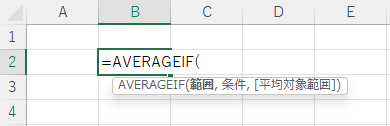
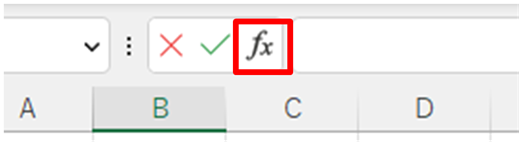
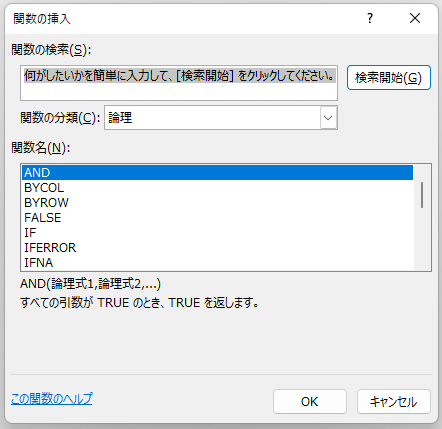
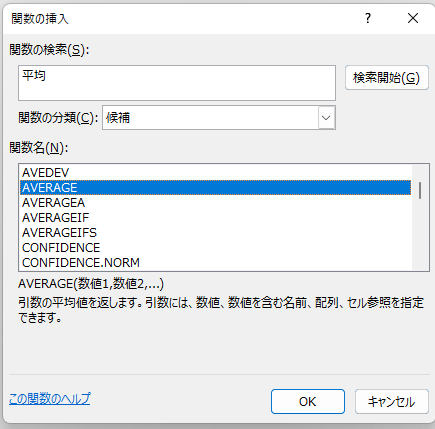
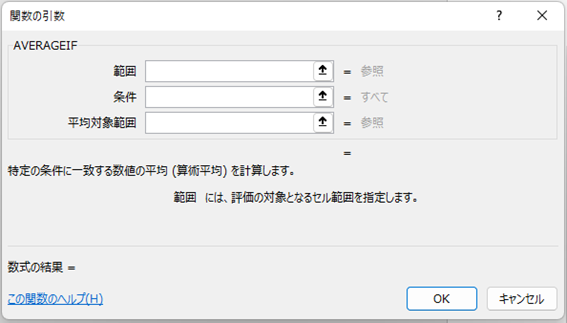
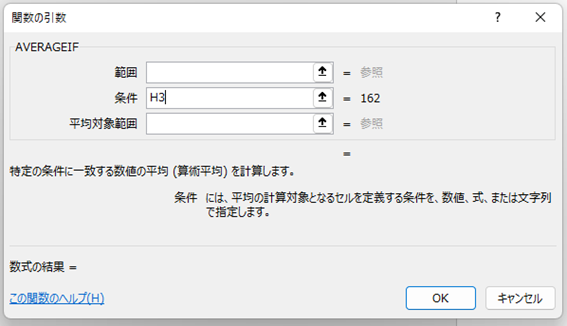


コメント