MOS365のWord Associateの出題範囲に「変更履歴」機能があります。
普通に使えばそれほど難しい機能ではありません。おそらくAssociateレベルであれば深いところまでは出題されませんので、リボンを辿る能力さえあれば解答できる問題だと予想できます。しかし、それは確実なものではありません。出題範囲にあるものであれば、隅から隅まで出題されてもおかしくないので、せっかく勉強する機会ですので、徹底的に把握しましょう。
変更履歴とは
MOSの勉強で変更履歴の機能だけを勉強していると、変更履歴の本当の魅力には気づけないかもしれません。変更履歴はなんのためにあるのかを深堀します。
まず、A課長と担当のBさんとで取引先に謝罪文書を作るとしましょう。
はじめにBさんが考えた謝罪文書です。
この文書をBさんはA課長にメールしました。
それに対し、A課長が添削しました。添削個所はわかりやすいように赤い文字にしました。
この文書をA課長はBさんに返信しました。
BさんはA課長に指摘された箇所を確認し、それがなくてもよいと思い、変更された箇所の追加と削除をして、最終文書として保存し、取引先にメールしました。
今回、A課長は「大変」の追加と「早急にご対応いただけるようお願い申し上げます。また」を削除しましたが、Bさんは追加の部分の下線と赤い文字を解除し、削除の部分はBackSpaceキーで削除しました。
A課長はわざわざ下線と赤い文字、打消し線と赤い文字を設定し、Bさんはそれらを解除するのです。
さらにもしかしたらBさんはA課長の変更が納得いかなくて、元に戻したいときは青の文字などに変更し、A課長にメールするのでしょうか。
とても面倒です。
そこで、こういった文書は、クラウド、または社内のサーバー上において、同じファイルを編集するということをします。これを「共有」と呼びます。
この共有が行われたファイルは、A課長とBさんが同時に編集することも可能です。
共有を行うことで面倒なファイルのやり取りをせずに済みます。
そこで活躍するのが、どこを変更したかわかる「変更履歴」機能なのです。
変更履歴の操作
変更履歴はいつも自動で記録されるわけではありません。記録を開始するには、共有している誰かが校閲タブの変更履歴の中の変更履歴の記録をクリックします。
そうすると、そこからの変更が記録されていきます。
変更していくと、追加の箇所は下線、削除の箇所は打消し線が表示されます。変更者ごとに色分けがされます。
変更履歴の記録をやめたいときは、校閲タブの変更履歴の中の変更履歴の記録を再度クリックします。
変更履歴の変更箇所をマウスでポイントすると、その変更した人の名前が表示されます。
変更履歴の承諾と拒否
変更履歴で記録した内容を正式に使うのか使わないのか、本番の文書として反映するには、校閲タブの変更箇所グループの承諾ボタンか元に戻すボタンをクリックします。変更箇所にカーソルを合わせて承諾ボタンをクリックするとその変更箇所は本採用となりますし、元に戻すボタンでは不採用となります。
この2つのボタンは下向き三角があり、すべての変更を反映、または、すべての変更を元に戻すこともできます。
変更履歴を探す
長い文書になるとどこが変更された箇所なのか、探すのが大変な時があります。そのような時に使うのが校閲タブの変更箇所グループの前の変更箇所と次の変更箇所のボタンです。
1箇所変更箇所を修正した後に、次の変更箇所が百ページ後だったとしてもこのボタンを使うことによって一気にその箇所にジャンプすることができます。
変更履歴の表示
変更履歴の表示方法は切り替えることができて、マウスでポイントすると誰が変更したかわかるような状態にする方法、右の余白に誰が変更したかがわかる吹き出しを表示する方法、変更があった段落の左の余白に線を表示する方法の三つがあります。
それぞれ校閲タブの変更履歴の中の変更内容の表示の下向き三角をクリックして切り替えていきます。
「シンプルな変更履歴/コメント」では、変更があった段落の左の余白に線を表示するという表示のみをします。
「すべての変更履歴/コメント」では、変更があった箇所がわかるように色分け、下線、打消し線が表示されます。
「変更履歴/コメントなし」では、普通の文書の表示になるので、一切の変更がわからなくなります。
最後に、「初版」なのですが、変更履歴の記録前の表示をします。
一番使いやすいのは、「すべての変更履歴/コメント」ですべての変更履歴箇所が色分けでわかりやすくなっている状態だと思います。
さらに、校閲タブの変更履歴の中の変更履歴とコメントの表示の中の吹き出しの中に変更履歴を吹き出しに表示があってこのチェックを入れると変更箇所が吹き出しで表示されるようになります。
校閲タブの変更履歴の中の変更履歴ウィンドウの中に、縦長もしくは横長の[変更履歴]ウィンドウを表示をクリックすると、変更履歴の一覧を表示した変更履歴ウィンドウを表示することができます。
この変更履歴ウィンドウをクリックすれば、その変更箇所にジャンプし、右クリックすれば、変更を反映したり元に戻したりすることができます。
それから校閲タブの変更履歴の中に変更履歴のオプションのボタンがあります。これをクリックすることでとても詳細に変更履歴を設定することができます。
この画面では何の変更履歴を表示するかの設定をすることができるのですが、この中の詳細オプションをクリックすると、さらに詳しい設定をすることができます。
普段、追加箇所が下線で、削除された箇所が取り消し線で表示されますが、それを太字などに変更することが可能なのです。色も変更できます。
移動や組織の記録をするかどうかもここで設定することができます。
特に理由がなければ変更することはないのですが、このようなことができるということと、もしこのようなことをしたいと思ったときに、暗記ではなく、リボンから辿って行く方法を知っておくとよいでしょう。
特に難しいのはオプションのボタンやダイアログボックス表示ボタンといった小さいボタンをクリックするところの意識がしづらいので、そこをいかに辿れるようにするかがポイントです。
変更履歴で考えられる問題例
出題されるのがMOS365だとAssociate(一般)なので、あまり奥深い設定はないと思いますが、何クリックかするだけの操作なら出題される可能性は高くなります。
- 変更履歴を記録し「希望日」を「3月1日」に変更してください。その後変更履歴の記録をやめます。
変更履歴を記録する基本的な問題です。
- 「Yamamoto」が「200円」から変更した「100円」を承諾してください。
変更履歴を1か所承諾する問題です。
- 文書内の変更をすべて元に戻してください。
変更履歴を一度にキャンセルする問題で、一度にキャンセルできることを知らないと時間のかかる問題です。
- 変更履歴のうち、山西三郎さんのツイートだけを表示してください
かなり奥深くまで変更履歴の機能をわかってないと解けない問題なのですが、出題範囲からすると出題されてもおかしくない問題です。
- 削除の変更履歴は太字で表示されるように設定してください
この問題は可能性としては低いと思いますが、かなりな奥深い機能を知らないと解けない問題なので、逆に設定する箇所を探っていくと言う使い方を知っているかどうかを試されるようなそんな問題です。
コンテンツコントロールが出題される試験
コンテンツコントロールが出題されるのはMOS365 Word Associate(一般)です。MOS365 Word Expert(一般)では出題範囲に入っていません。過去のバージョンでも明確に出題範囲に入っています。
まとめ
MOS Wordで出題される変更履歴機能について、解説しました。変更履歴を記録するだけとか、変更利益を反映するだけとかなら簡単なのですが、もっと奥深くまで設定はあり、出題範囲も限定されていないので、それらが出題されるかもしれません。暗記のように覚えておかなくても、ぼんやりとそういうことができるとわかっておくことが重要かもしれません。




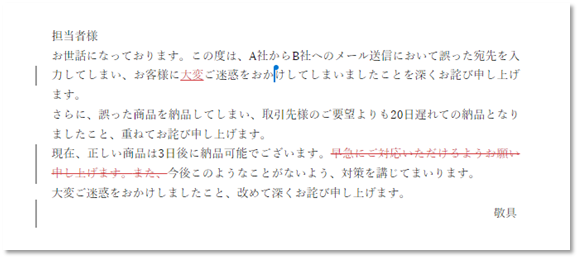

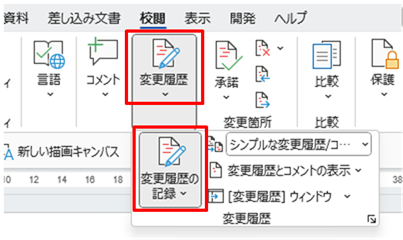
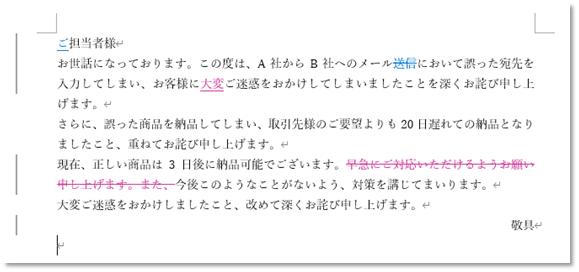
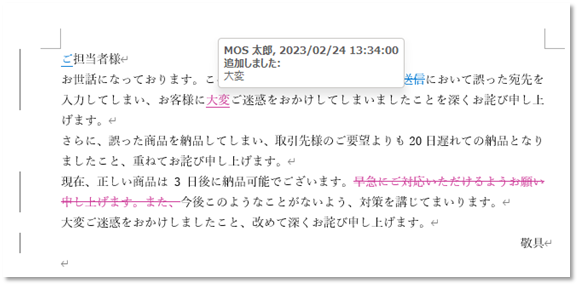
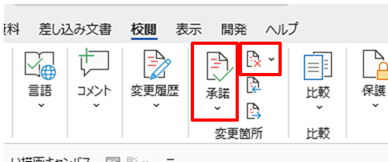
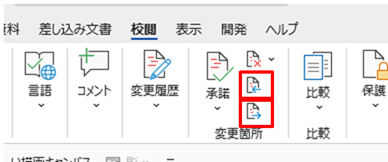
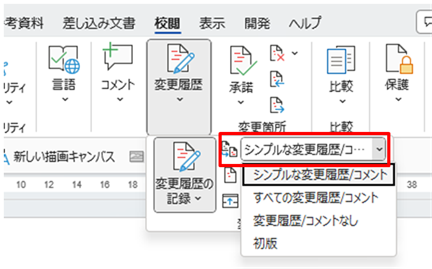




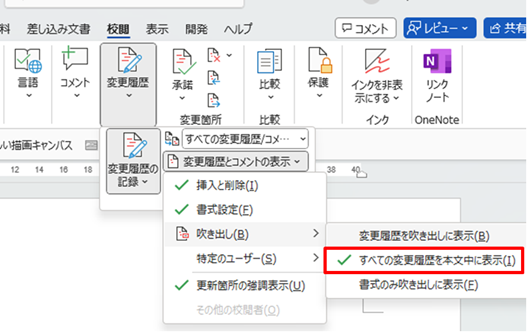
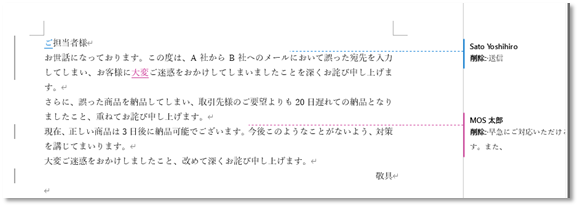
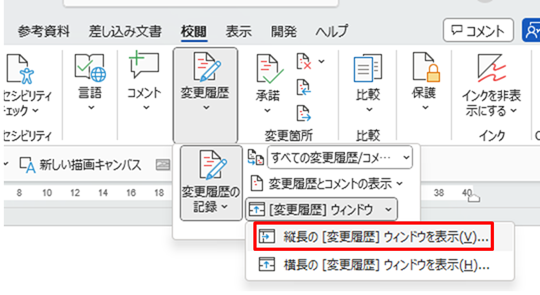
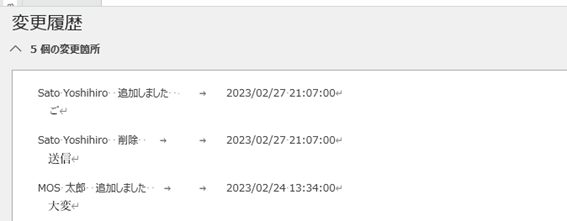
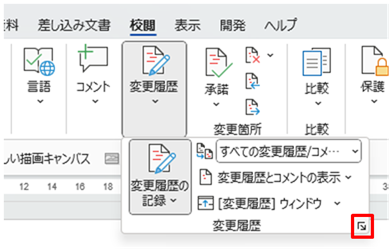
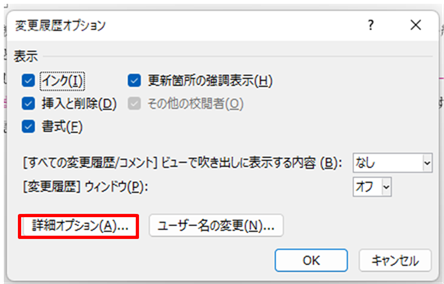
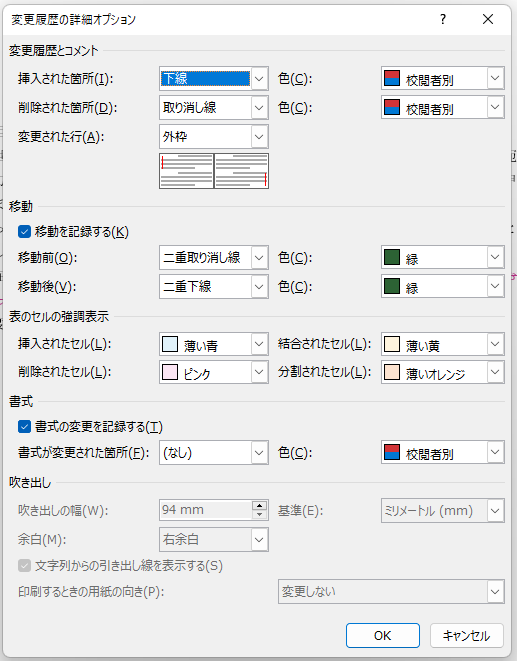

コメント