Wordでは様々な文書レイアウトができますが、その中でも新聞のレイアウトはかなり上級テクニックと言われています。でも、実はポイントだけ抑えればそれほど難しくなく、むしろ楽しい部類のレイアウトです。ではその楽しくなるポイントをご紹介します。
段組みする
新聞は縦に何段というレイアウトになっています。普通の新聞サイズの新聞であれば6段から8段のレイアウトになっています。
私たちがいつも使うA4の紙で縦であれば、3段から4段のレイアウトになります。
ポイントは、1段が縦何ミリにするかを決めることです。
A4であれば、縦は297ミリで、上下の余白が20ミリあるのであれば、本文は257ミリです。
それを3段で割ればおおよそ85ミリです。
テキストボックスでレイアウト
段組みという機能もありますが、段組みは新聞レイアウトをするときは、テキストボックスを使った方がよいです。
では早速縦85ミリのテキストボックスを作ります。
挿入タブの図形から縦書きのテキストボックスをクリックし、適当な大きさのテキストボックスを作ります。
作成直後に、画面の右上にテキストボックスの縦横のサイズが表示されるのでその縦サイズを85ミリにします。
横のサイズは余白の内側いっぱいに広げます。
ではこのテキストボックスをあと2個コピーします。
コピーはCtrlキーを押したままドラッグで行うとよいです。
コピーして貼り付けだと、テキストボックスの中にテキストボックスが貼りついてしまいます。
次のテキストボックスに流し込む
では一番上のテキストボックスに文字を入力していきましょう。
どんどん入力していくと、当然はみ出ます。
このはみ出た部分は下のテキストボックスに入力していきますが、ちょっと待ってください。
一番上のテキストボックスの続きとして次のテキストボックスに文字が自動で入ると便利ではないでしょうか。
その方法は、一番上のテキストボックスをクリックして、描画タブの書式の中のリンクの作成をクリックします。
次に2つ目のテキストボックスをクリックします。
すると、1つ目のテキストボックスではみ出た文字が2つ目のテキストボックスに流れ込みます。
では、2つ目のテキストボックスをクリックして、3つ目のテキストボックスにもリンクを設定し、文字を入力していきます。
テキストボックスの大きさを調整
テキストボックスの大きさからはみ出た文字が次のテキストボックスに流れ込みます。
ということは、テキストボックスの大きさを変更すれば、どんどん次のテキストボックスに流れ込んでいくということになります。
これで、記事ごとの段落を設定できます。
これで自由なレイアウトができるようになりました。
必要な分のテキストボックスを配置し、レイアウトします。


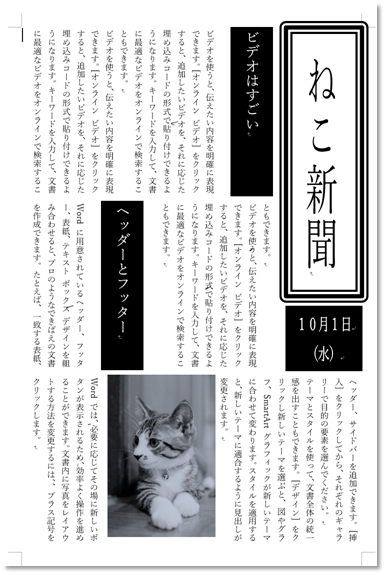
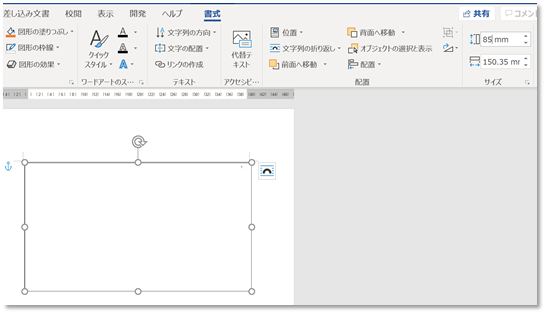
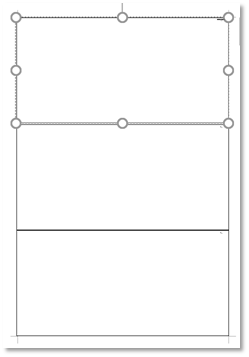
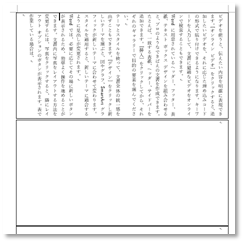
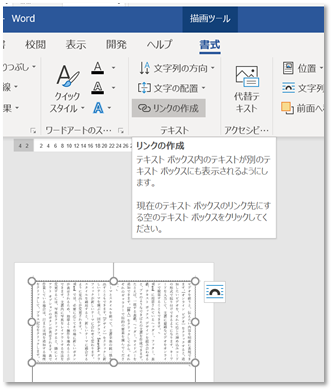
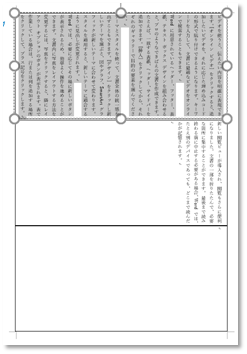
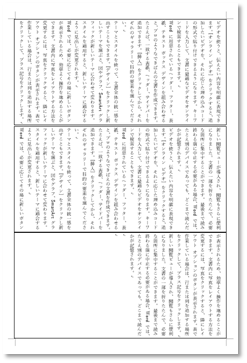
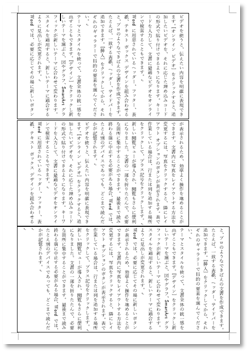
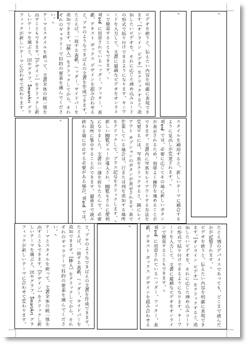

コメント