Microsoft Accessを勉強しようと思っても、何をするものかわからず、その先になかなか進みにくいソフトウェアです。
はじめに予備知識が必要なソフトウェアなのですね。
今回は、最低限の知識を紹介していきたいと思います。
とはいうものの、いろいろなルールとか何でそうなるのか、そうするのかを紹介しては退屈なので、もう操作の仕方から入ろうと思います。
何をするもの、というより、とにかく使ってみようというアプローチです。
Accessを起動する
まず、Accessを起動するとこんな画面になります。
ここで面喰っちゃうのですね。
まず、ファイルを開くか新規作成してねと言ってます。
今回は、新規作成するので、「空のデータベース」をクリックします。
すると、ファイル名を指定できるので、指定して作成します。
これでデータベースのファイルが作成できます。
データベースというのが何かわからなくてもOKです。まずは操作をしましょう。
テーブルの設定
次にテーブルの設定ができます。テーブルが何かは疑問に思わずに、クリックして追加をクリックして短いテキストをクリックします。
フィールド1と表示されるので、「名前」と入力します。
もう一回クリックして追加をクリックして数値を選択して「年齢」と入力します。
これでテーブルの設定は終わりです。
名前が短いテキストで、年齢が数値で設定したんですよね。
上書き保存ボタンをクリックすると、名前を付けて保存が出てくるので、そのままOKします。
テーブル1という名前で保存したのです。
フォームの設定
フォームとは何か、疑問に思わないで行きましょう!
作成タブのフォームウィザードをクリックします。
フォームウィザードが表示されるので、>>のボタンをクリックし、そのまま完了をクリックします。
フォームが出来上がりました。テーブル1でフォームを作ったのですね。
入力
名前と年齢を入力します。
Enterすると次の人が入力できます。
続けて名前と年齢を2人分入力します。
| 三毛 | 23 |
| 東原 | 19 |
入力の確認
左の一覧からテーブルの下のテーブル1をダブルクリックし、ホームタブのすべて更新すると、入力した内容がきちんと入力されていることがわかります。
何が起きたかのまとめ
- Accessを起動してデータベースファイルを作りました。
- テーブルに名前という短いテキストと、年齢という数字の項目を設定しました。
- テーブルを元にフォームを作成し、データを入力しました。
- テーブルを再度確認し、更新することで入力した内容を見ることができました。
というアプリケーションを作ることができたのです。
これをプログラミングで作成することを考えると、入力欄を作り、入力欄に入力されEnterを押したら記録するプログラムを作り、確認の画面も作るというとても複雑な作業が必要です。こんな単純な表に入力するというものを作るだけでも、です。Accessはプログラムをせずにこのようなアプリケーションを作るソフトウェアで、このようなテーブルという一覧表にフォームという入力画面からデータを集めていくアプリケーションをデータベースと呼びます。
データベースでは、もっと複雑に、請求内容をどんどん入力していって、その中から今月だけの請求内容を取り出して請求書を作るというアプリケーションも作ることができます。


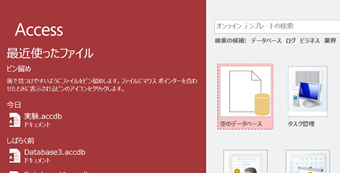
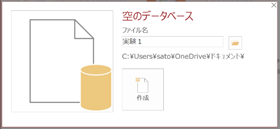
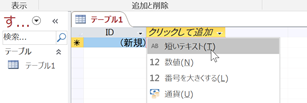
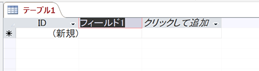
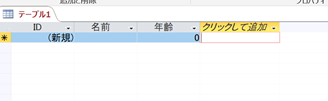
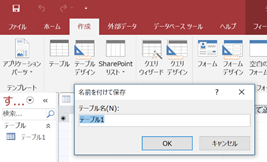
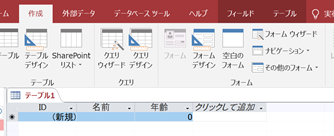
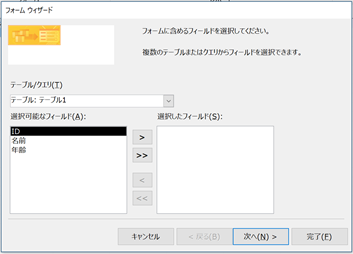
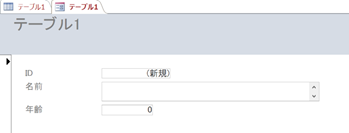
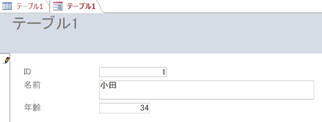
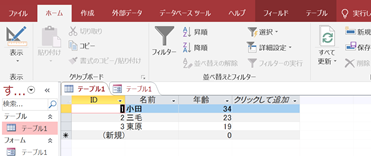

コメント