Outlookには「クイック操作」という、操作を単純化して呼び出すことができるようにする機能があります。エクセルのマクロのようにも感じるのですが、操作した内容を記録するのではなく操作の流れをいわばプログラムするようなものです。
この操作方法を紹介します。
やりたいことその1
日々受信しているメールの中で、後からもう一度読みたいメールがあったとします。
そのメールは、何かのラベルをつけた上で専用のフォルダに移動、さらに未読にするという流れをする場合は何度もクリックをするのですが、これをそのメールを選択して自分で設定したショートカットキーを押すことによって実行されると便利ですね。
今回は指定したメールを分類オレンジにし、未読にしてキープホルダーに移動するという流れを登録します。
クイック操作の登録その1
Outlookのホームタブをクリックします。
「クイック操作」の中に「新しいクイック操作」があるので、その中の「ユーザー設定」をクリックします。
名前に「keep」と入力します。
「アクションの選択」をクリックし、「メッセージを分類」をクリックします。すると「分類項目の選択」と表示されるので、その中から「分類項目オレンジ」を選びます。
「アクションの追加」ボタンをクリックして、「アクションの選択」から「未開封にする」をクリックします。
「アクションの追加」をクリックして「フォルダへ移動」、「フォルダの選択」からあらかじめ作成しておいたkeepを選択します。
「ショートカットキーの選択」が下の方にあるので、今回は「Ctrl+Shift+1」を選択します。「ヒントのテキスト」は「keep」と入力します。
ここまでよければ完了をクリックします。
クイック操作の中に「keep」が新たに作成されました。該当のメッセージをクリックして「keep」をクリックするか、Ctrl+Shift+2を押すと、分類項目オレンジの未開封メールとしてkeepフォルダの中に移動されていることがわかります。
やりたいことその2
いつもメールを送るお客さんが決まっていて、そのお客さんにメールを送り、関連部署にCCするという業務があったとします。文面もいつも決まっており、何度も入力するのが大変です。そこでショートカットキーを押したことによって、宛先、CC、件名、内容が入力された新規メールが作成されるようにします。
クイック操作の登録その2
ホームタブの「クイック操作」の「新しいクイック操作」の「ユーザー設定」をクリックします。
「名前」を「事業所へのメール」とします。
「アクションの選択」で「メッセージの作成」をクリックします。
「オプションの表示」をクリックします。
「CCの追加」をクリックします。
この状態で宛先とCCと件名と内容であるテキストを入力することができますので、以下のように内容を設定します。
「ショートカットキー」は「Ctrl+Shift+2」を選び、「ヒントのテキスト」には「事業報告」と入力し「完了」ボタンをクリックします。
クイック操作の中の事業報告をクリックするか、Ctrl+Shift+2を押すと、新規メールとして事業報告のメールが表示されます。宛先もCCも件名も既に入力されているので、後は必要な箇所を入力して送信するだけです。
登録したクイック操作の削除
登録したクイック操作は削除することができます。
「クイック操作」の「クイック操作の管理」をクリックします。
クイック操作の一覧が表示されるので、「削除」ボタンをクリックします。この時点では削除されていません。
OKボタンをクリックして、この時点で削除されます。ここでキャンセルすると削除されません。
まとめ
ExcelやWordで様々なカスタマイズをすることによって効率的な使い方ができますが、Outlookも同じように効率化ができます。
マクロではなく「クイック操作」と言ういわばプログラムの設定だけ版のような機能があるので、これを利用します。
効率化の目的ではなく、プログラムの基礎の基礎としてこのクイック操作を学習するのもいいかもしれません。


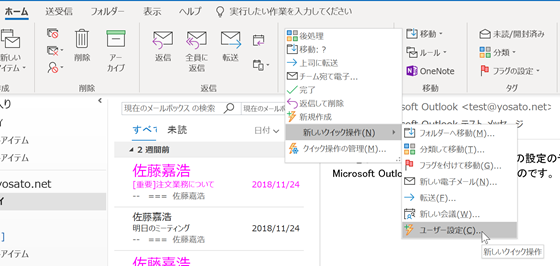
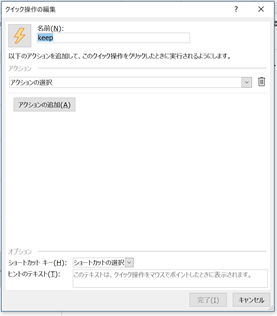
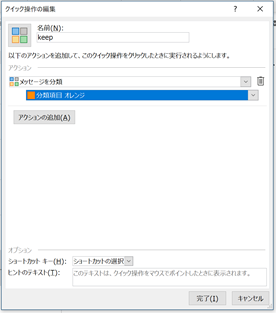
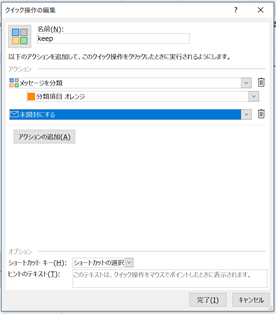
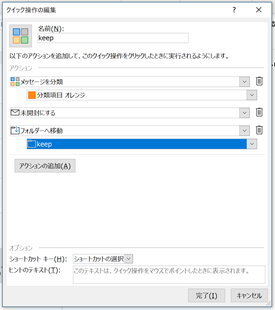
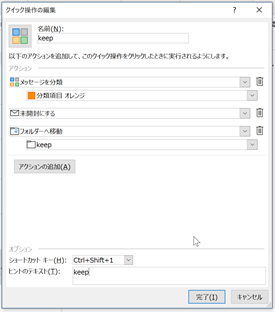
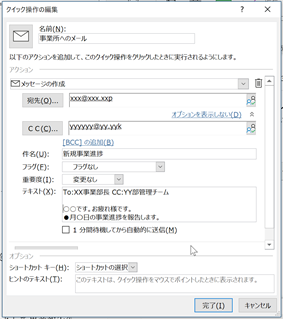
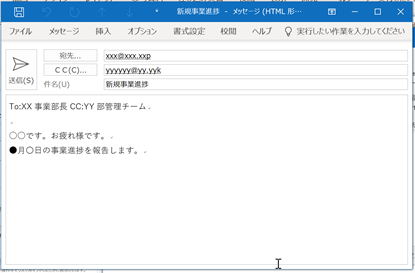
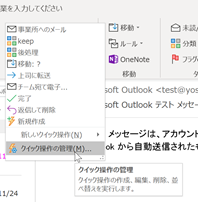
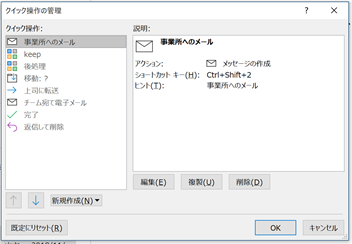

コメント