こちらの記事では、Misrosoft MVPの目代昌幸さま(@mokudai)がWordの疑問点ということでツイートされたセクションについての解説をしました。
他人からもらったwordの修正方法
挿入した位置によってずれる図
セクションってなに
これらすべてが混ざった複数のWordファイルを結合して、パンチ穴付きの印刷する方法— 目代昌幸 O365 MVP (@mokudai) 2018年12月4日
今回は、挿入した位置についてずれる図のお話をしたいと思います。
図がどこにあるかの設定
よくよく考えてみると、図ってどこに入ってるんでしょうか。
ある文字とある文字の間に入ってるんでしょうか。
何ページ目の上から何ミリ、下から何ミリの場所に指定されているのでしょうか。
あまり意識したことないですよね。
実は、どこに入るかの種類は指定することができるのです。
文字と文字に入っている場合
図の入る場所の種類は、図をクリックしたとき、図の右上に表示される「レイアウトオプション」の設定次第で変わります。
レイアウトオプションを「行内」にすると、ある文字とある文字の間に図のある場所が設定されます。
この設定では、「挿入」の「挿」と「入」の間に超有名パソコン、Surfaceの図が入っています。
「挿」からSurfaceの図、「入」まで選択してください。
そして切り取ると、図も切り取られます。
文字の間に入っているのがわかりますね。
段落記号に関連づくアンカー
行内以外のレイアウトオプションにすると、段落記号に関連付きます。
下の例では四角にしています。そうすると、アンカーという船の錨マークが表示されます。
この状態でも、図は「挿」と「入」の間に入っていますので、「挿」からSurfaceの図、「入」まで選択し切り取ると図ごと切り取られてしまいます。
でも、ここで「挿」の前で数回Enterしてみましょう。
すると、図は「挿」の後に入っているのに、図の位置は変わりませんでした。
図の自体が入っているのは「挿」と「入」の間なのですが、位置は、アンカーの位置に固定されています。
ですから、アンカーのあるWordの前でEnterすると、はじめて図が1行分下がります。
アンカーを固定する
アンカーが表示されている状態で図を上下にドラッグすると、アンカーの位置が上下の段落の頭に移動します。
図と文があれば、図はその元となる文が存在しているはずで、その分にアンカーがあるといいのですが、レイアウトをしているうちに他の段落にアンカーしてしまうので、これも図がどこかに飛んでしまう原因です。
アンカー位置は上下にドラッグすると関連付いている段落を変更できます。
それでアンカーを段落に関連付けたら、次の操作でその段落にしっかり固定してしまいます。
レイアウトオプションをクリックし、詳細表示をクリックします。
アンカーを固定するのチェックを入れ、OKします。
アンカーに鍵がつきました。アンカーと段落はドラッグで離れることはありません。
文字列と一緒に移動しない
先ほど説明したように、アンカーの前や直後で改行すれば、図は下に移動します。でもやっぱり文字が入ったり削除したことで図の位置が変わるのがいやだということがあるでしょう。
その時は、次のような操作をします。
レイアウトオプションをクリックし、詳細表示をクリックします。
文字列と一緒に移動するのチェックを外します。
すると、上からの位置となっていたミリ数が下からの位置に変わります。
OKすれば、あとは段落前に改行してもぜんぜん図の位置が変わりません。
紙の下からという基準になるのですね。そうすれば段落がどう入っていようとも図の位置はずれないのです。
余白の限界を超える
図は、ドラッグすると上余白、下余白の領域に入ることはできません。
レイアウトオプションが行内では、文字の入るところにか入れないですから、余白に入ることは絶対にできませんが、行内以外であれば横の余白だけは突破できます。
この上下の余白の限界を超えるためには次の操作をします。
レイアウトオプションをクリックして、ページ上の位置を固定にします。
これで上下余白の限界を超えることができます。
図が迷い込んだ場所
レイアウトオプションを変更していると、突然図がどこにもなくなってしまう時があります。
これは本当に困るのですが、どこに行ったかは正直わからないのですが、感覚的にはページとページの間に実際は見えないのですが、入るスキマがあって、そこに入り込んでしまうのではないかと思っています。
だってその図は消えているわけではなく、その分のファイル容量が消費されてるんですから。
そこに入ったら最後、復活はできないブラックホール、事象の水平面を超えてしまうのではないかと。
でも、僕たちには元に戻すという時間を巻き戻せる方法が残っています。でもそれも見失った後にたくさん作業をしてしまうとできなくなってしまうので、図を見失ったら探すよりも先にすぐに元に戻しましょう。
まとめ
Wordではよく図がどこかに飛んでしまうとか、うまい位置に配置できないという質問が本当に多いです。
実はこの記事の操作ですべてはコントロールできるのです。
この操作はMOSWord一般の出題範囲の中にもありますので、MOSWordの対策をすることで身につくことです。
MOSWord一般の出題範囲が網羅的に学習できるコースを監修しました。ぜひ受講してみてください。





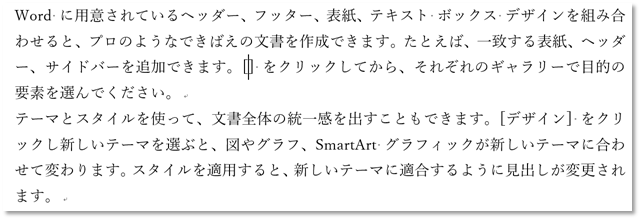



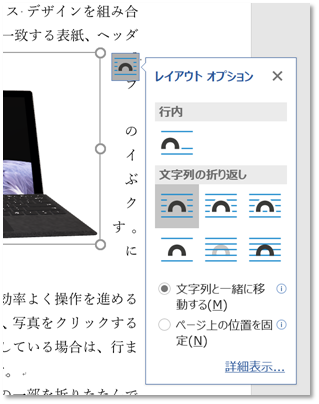
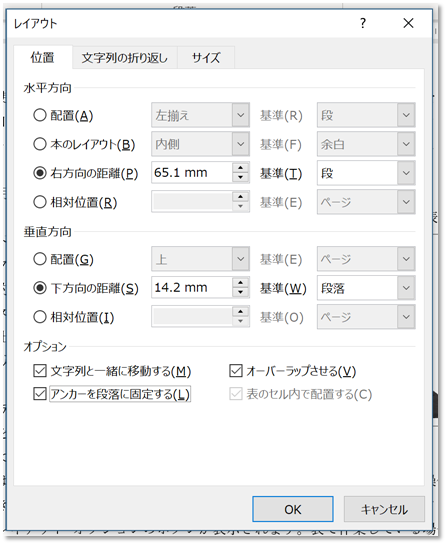

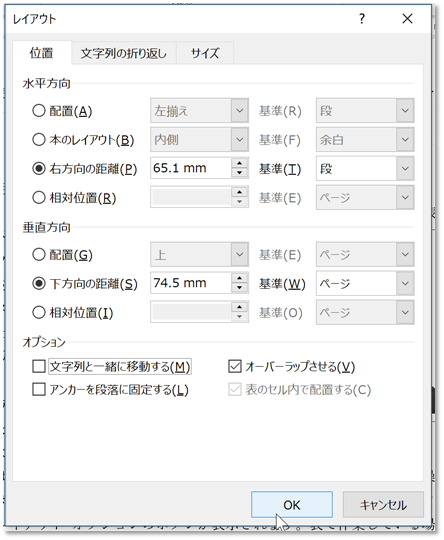
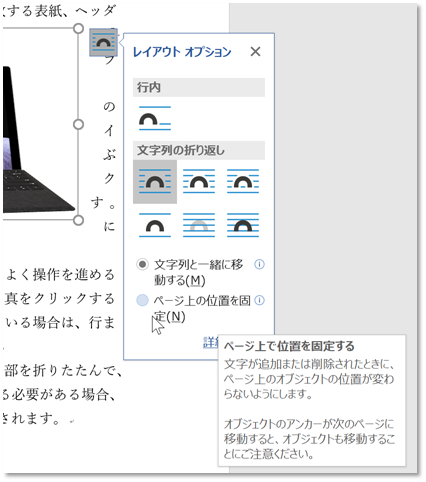
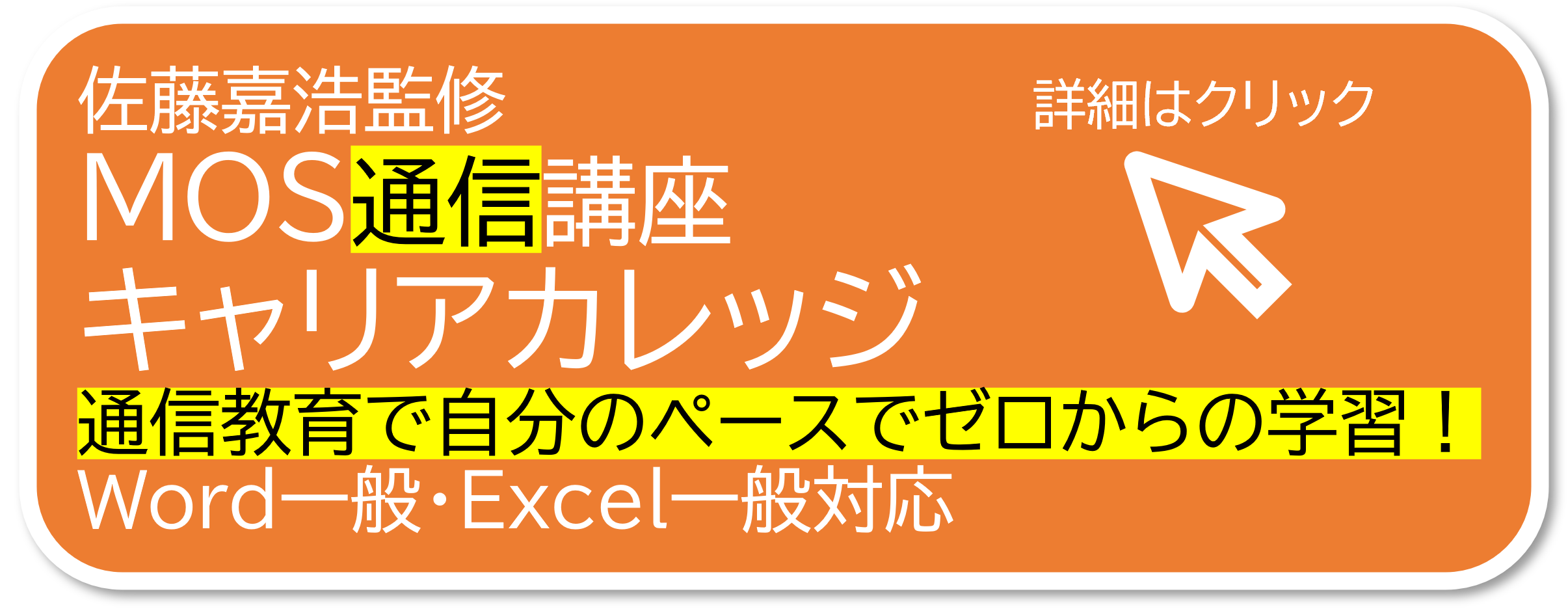

コメント