まず、やりたいことをお話した方が早いのでさらっとここ読んでほしいんですが。
東京、名古屋、大阪のそれぞれ1月から3月までの2016年から2018年までの売上数量のシートがあります。
- 東京シート
- 名古屋シート
- 大阪シート
これを、同じ形のそれぞれ年月ごとの合計の表を作りたいということをしたいのです。
こういう集計シートに合計を求めたい。
そのとき、「=SUM(東京!B3,名古屋!B3,大阪!B3)」っていう計算式をセルB3に作ってコピーしてしまう手もあります。
しかし、世の中、シートが3枚とは限りません。
シートが何十枚もあったら面倒ですよね。そういう時の簡単なオペレーションがあるので、紹介します。
このような集計を3D集計、または紙を重ねて串で刺すように集計することから串刺し集計とも呼びます。
なかなかこの3D集計って言葉で説明できなくてここまで読んでいただきました。それではいってみましょう。
3D集計の操作
まず、集計シートの合計を求めるB3からD5の範囲を選択します。これで計算式はこの範囲に入れるんだよってExcelに教えます。
ここでオートSUMボタン。もしくはオートSUM関数の下向き三角から、別の求めたい種類の関数でもいいです。
ただのオートSUMボタンならSUM関数が始まるし、そうでなければその関数が入りますね。
そこで、集計したいシートの1枚目、今回は東京シートのシート見出しをクリックします。
すると数式バーには=SUM(東京!)と入ります。東京シートが選ばれたのですね。
ここで、東京シートのセルB3をクリックすると、=SUM(東京!B3)となります。
この状態で、「Shiftキーを押したまま」、大阪シートのシート見出しをクリックします。クリックしたらShiftキーは離します。
すると数式バーには、=SUM(‘東京:大阪’!B3)という式になります。シート名の間に「:」が入っているということは、次のように訳せます。
東京から大阪シートのセルB3の合計
これで計算式は成立したので確定するのですが、確定にはオートSUMボタンをクリックします。
え?オートSUMボタンで確定?と思うかもしれませんが、とにかくオートSUMボタンをクリックします。
すると、合計が集計シートに求まりました。
できましたでしょ。
ポイントのまとめ
ここまでのポイントをまとめますね。
実はたくさんあるんです。
- はじめのシート見出しをクリックして、Shiftキーを押したまま、終わりのシート見出しをクリックすると、その間のシートを選択できます。
- 計算式内のシートの範囲も、セル範囲と同じく「:」で表されます。
- これで作成された計算式はまさに「東京」から「大阪」までという指定になり、間のシートの指定は不要になります。
ちなみに、東京と大阪のシートの間にある名古屋シートを大阪シートの右へ移動してみると、名古屋の値は合計されなくなります。
- オートSUMボタンは確定にも使えます。どういう時の確定かというと、範囲に一気に確定するときに使います。範囲選択して入力してCtrl+Enterする動作のもとは実はオートSUMボタンなのです。
手順のまとめ
今回の3D集計の方法ですが、若干操作の手順が複雑なので順序をまとめます。
- 結果を求めたい範囲を左上から右下に向けて選択
- オートSUMボタン
- 1つ目のシート見出しをクリック
- そのシートの中の集計したい範囲の左上をクリック
- Shiftキーを押したまま終わりのシート見出しをクリック
- オートSUMボタン


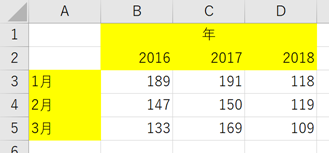
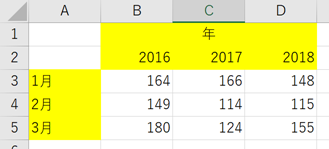
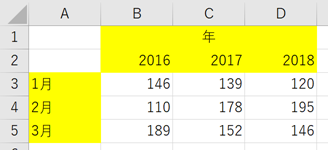
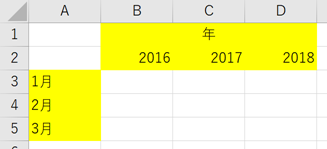
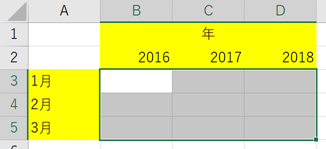
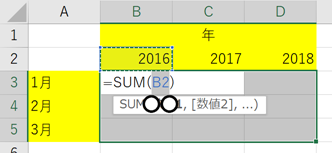
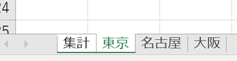
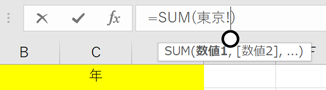
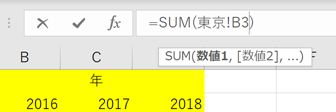
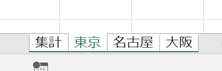
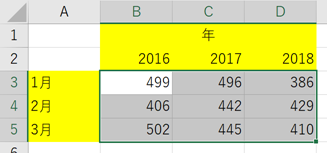
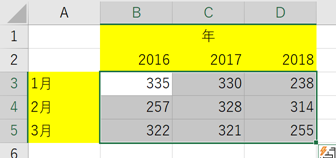

コメント